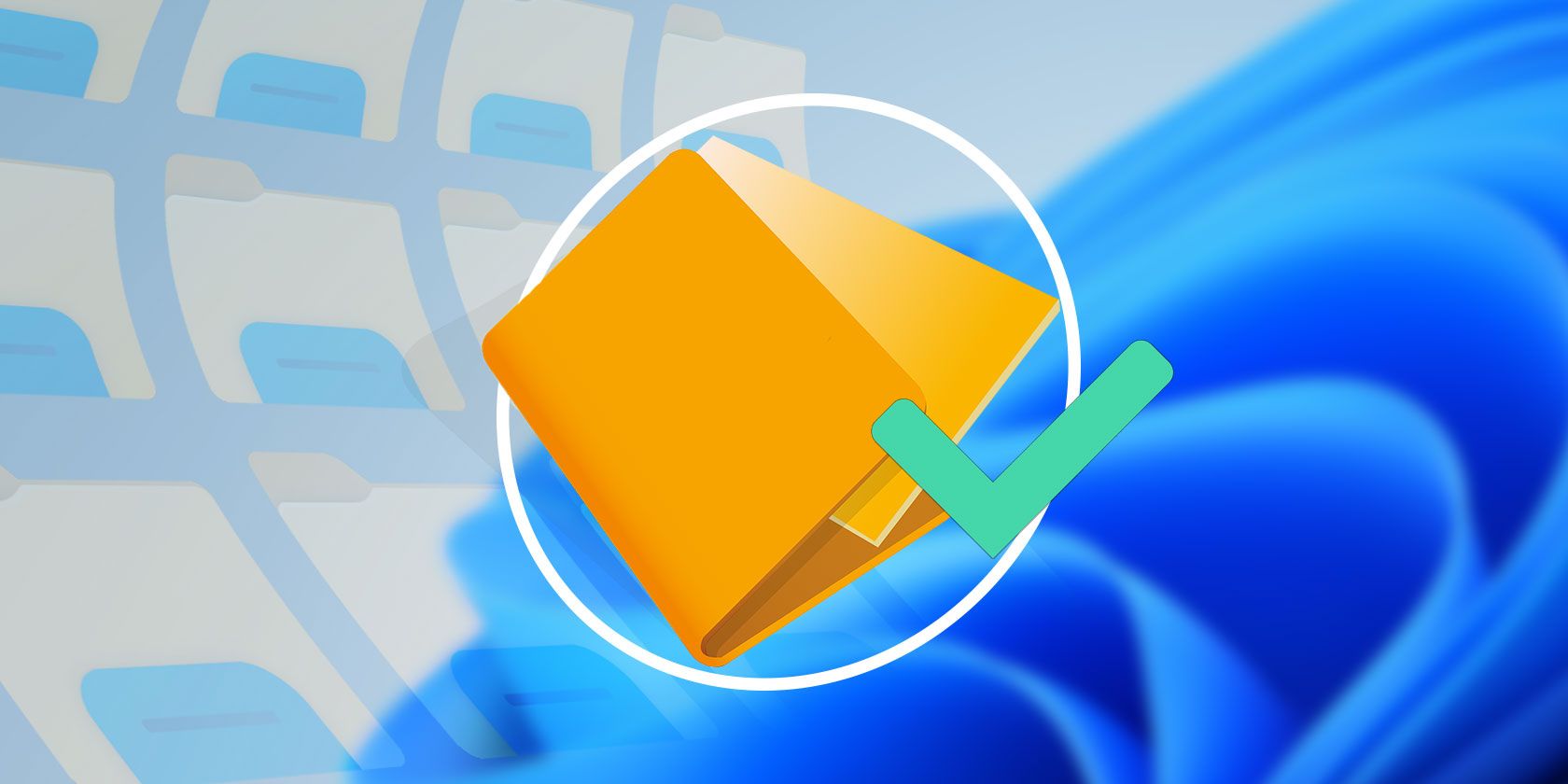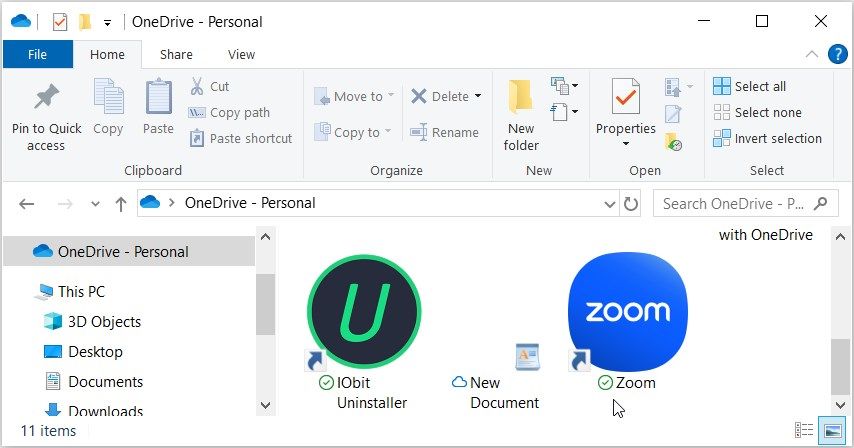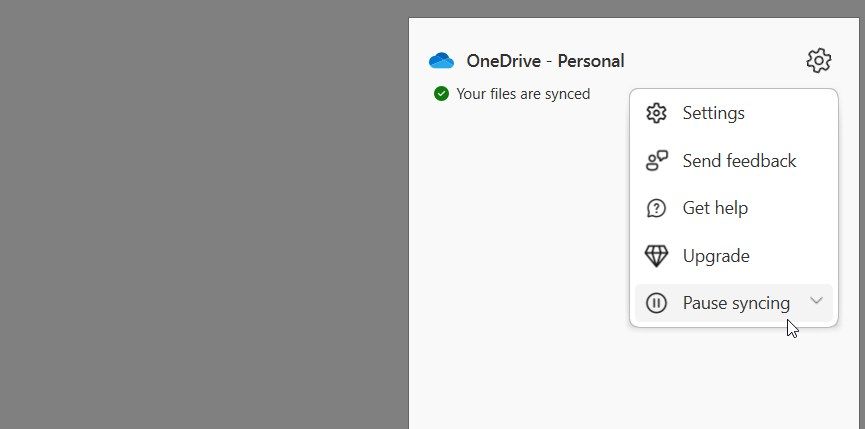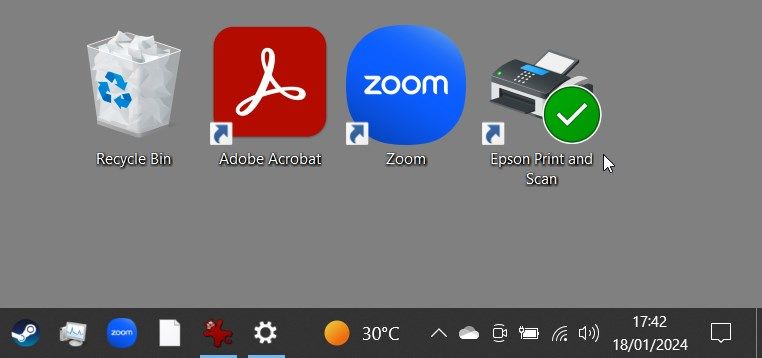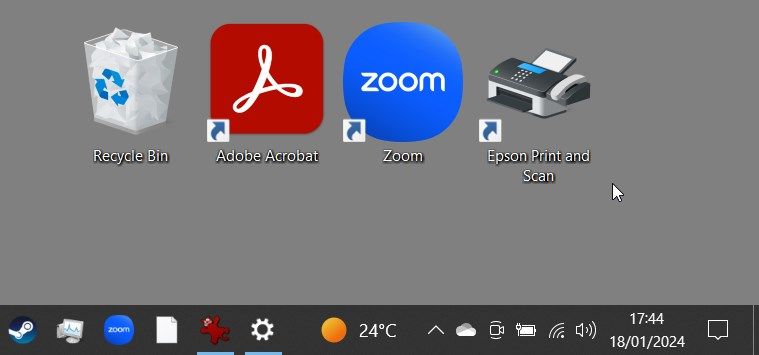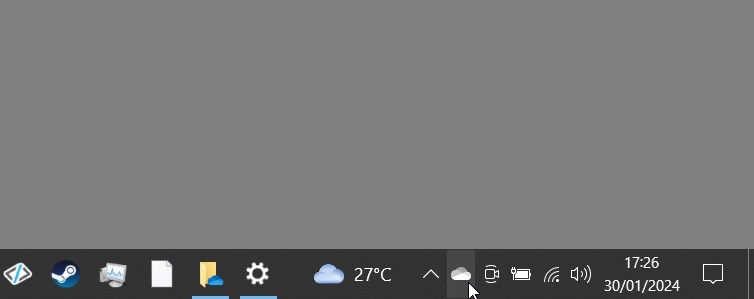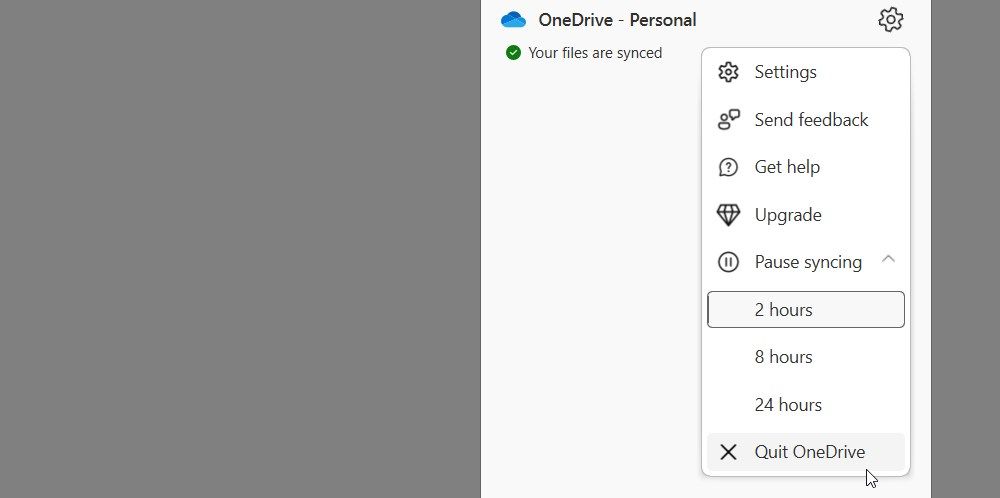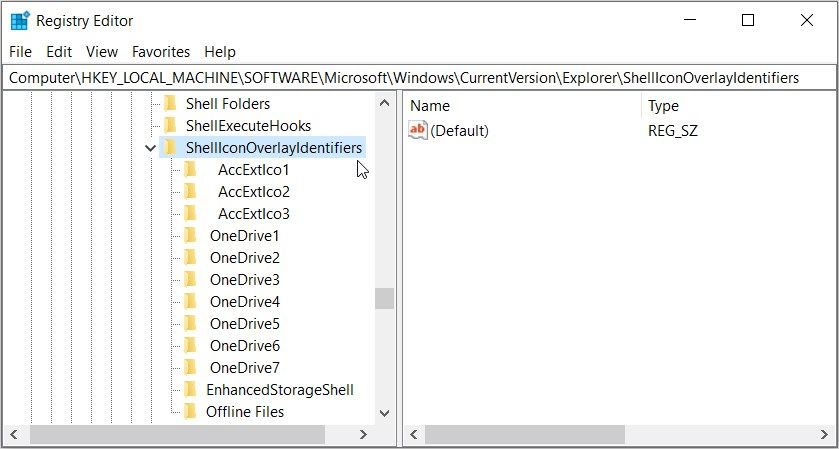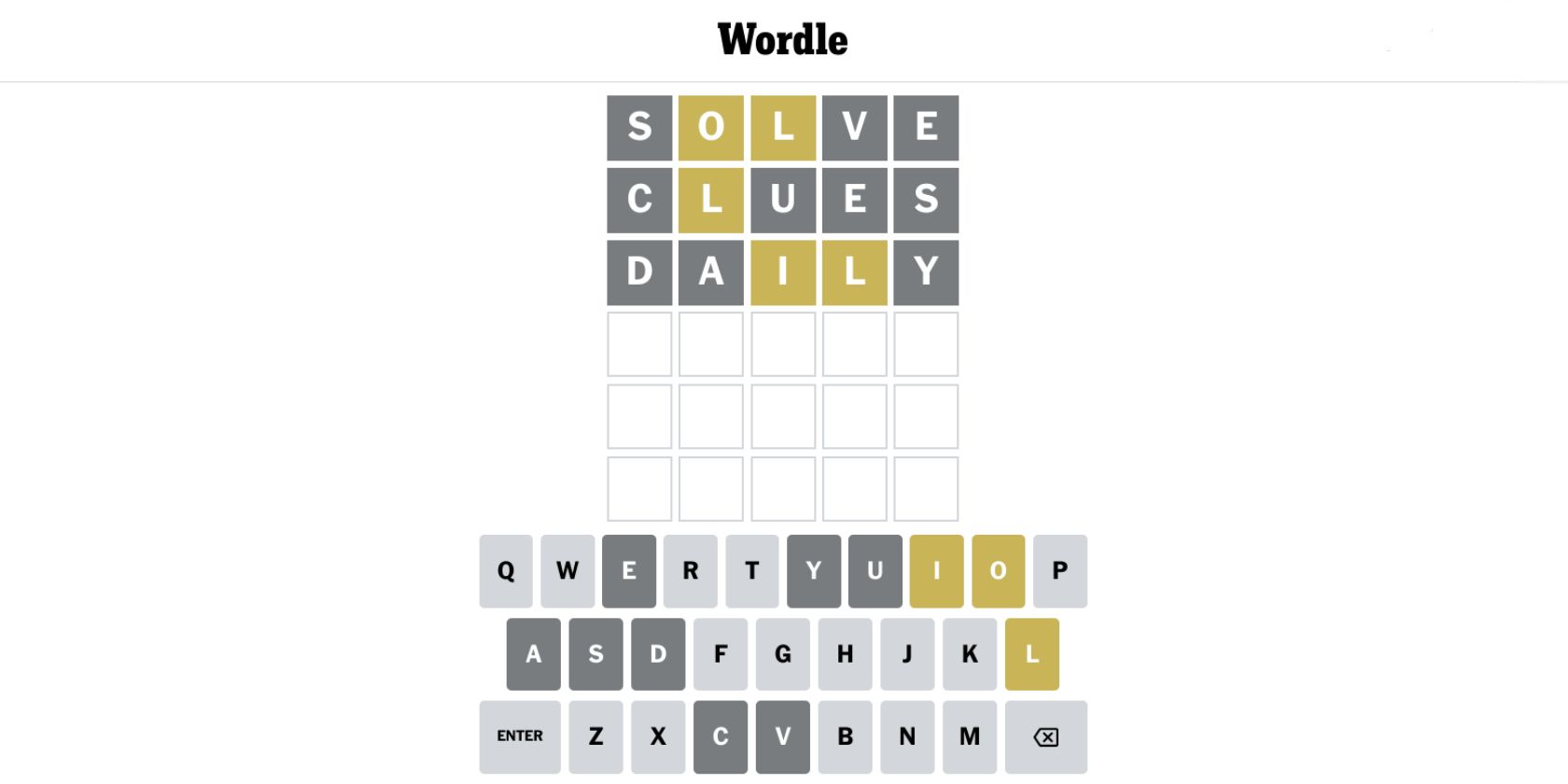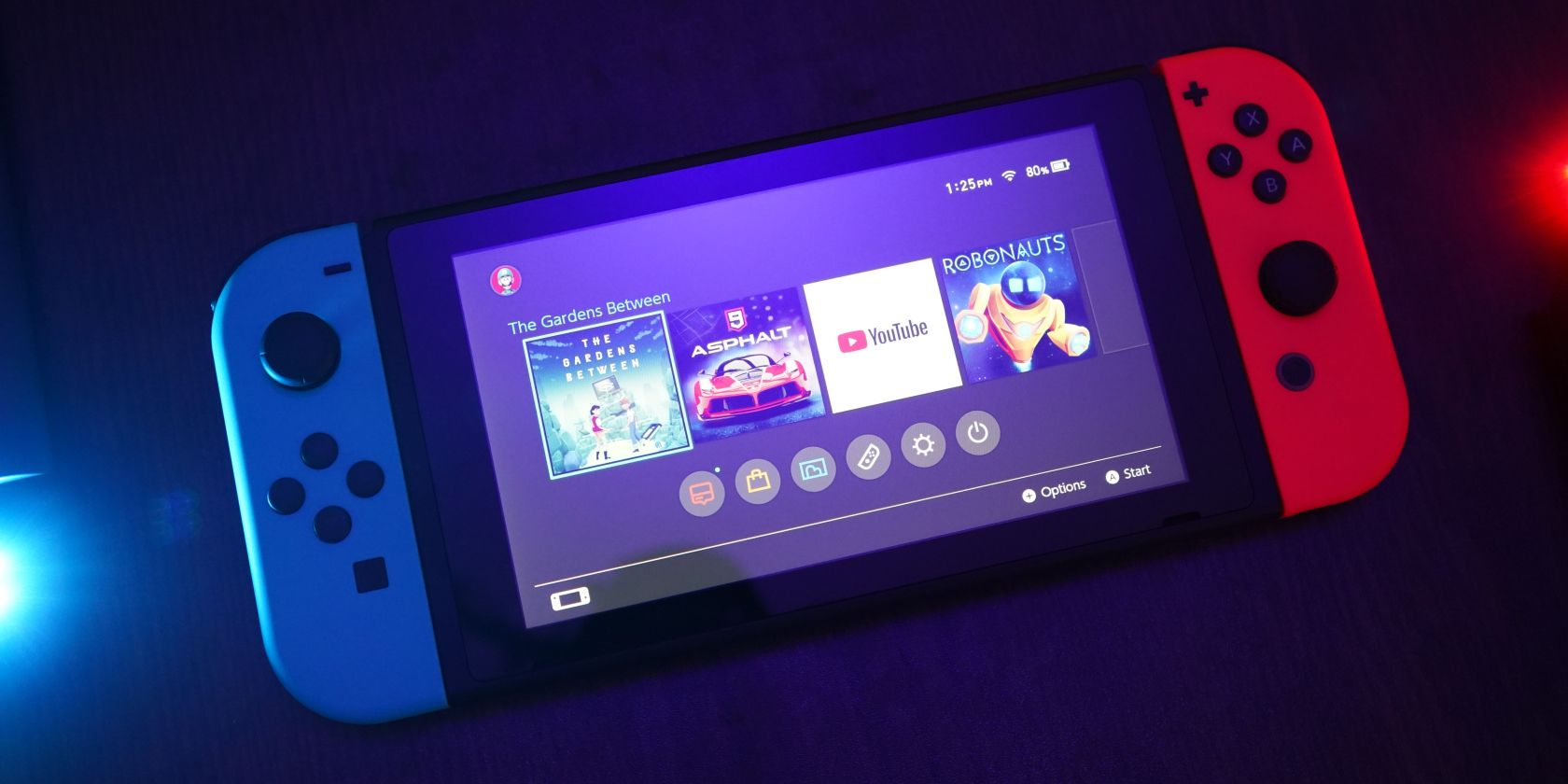Key Takeaways
- Green check marks indicate the syncing status of a file or folder with OneDrive.
- To remove green check marks: pause syncing in OneDrive, stop the OneDrive service, or use the Registry Editor.
Green check marks on your Windows desktop icons show the sync status with cloud services—commonly Microsoft OneDrive since it’s built into Windows. While helpful, these can be distracting. We’ll explain how to remove these marks and revert icons to their original state.
What Do the Green Check Marks on Your Desktop Icons Mean?
Desktop icons usually display two types of green check marks—a green outlined check mark or a solid green check mark. Each type is a visual indicator of the different syncing statuses for your files with OneDrive.
A Solid Green Check Mark
A solid green check mark appears on files you mark as Always keep on this device. It signifies that a file is not only synced but also available offline in OneDrive.
A Green Outlined Check Mark
The green outlined check mark signifies that a file or folder is stored online only, indicating that it’s saved in the cloud and not on your local device. To access such a file offline, you’ll need to download it to your device. If you later want to switch the file back to online-only and free up device space, right-click on the file and select Free up space.
How to Remove Green Check Marks on Desktop Icons
While the green check marks are helpful indicators, they can be visually annoying. Here are three straightforward methods to remove the green check marks if you prefer—note that removing these green status symbols doesn’t impact your files.
1. Pause Syncing in OneDrive
You can remove the green check marks temporarily by pausing your machine’s syncing with OneDrive. This doesn’t delete any data, but files and changes won’t sync to OneDrive (and thus won’t be available on your other devices) until you resume it.
Here’s how to pause syncing your files to OneDrive:
- Open OneDrive by searching for it via the Start menu or clicking its icon in the System Tray.
- Click the Gear icon to open the menu.
- Select the Pause syncing option and then configure the pause length to your liking.
From there, look at your desktop icons and see if the green check marks have gone away. For instance, I initially had a green check mark overlayed on one of my desktop icons. This is displayed on the right side in the screenshot below:
After pausing the sync, the check mark disappeared, as shown here:
2. Close OneDrive or Unlink Your Account From the Service
Stopping OneDrive will remove the green check marks and stop the syncing process. This is similar to pausing a sync, except OneDrive won’t take any actions until you reopen it (which will happen at boot if you’ve set it as a startup program).
To stop the OneDrive service, click the OneDrive icon in the system tray.
From there, follow these steps:
- Click the Gear icon in the top-right corner.
- Expand the Pause Syncing drop-down menu.
- Click the Quit OneDrive option.
If you’ve decided you don’t want to use OneDrive on your PC at all, you can unlink your Windows account from OneDrive. This will completely disable the service unless you sign back into the OneDrive app and set up syncing again.
3. Use the Registry Editor to Alter the Icon Overlay Settings
This method involves tweaking the Windows Registry—a powerful tool that controls many aspects of your Windows device. Here’s how to remove the green check marks using the Registry Editor:
Be cautious with the Registry Editor because incorrect changes can affect system stability. To be on the safe side, consider backing up the Registry before you proceed.
- Press Win + R, type regedit, and press Enter to open the Registry Editor.
- Type the following command in the address bar and press Enter:
HKEY_LOCAL_MACHINESOFTWAREMicrosoftWindowsCurrentVersionExplorerShellIconOverlayIdentifiers
Below the ShellIconOverlayIdentifiers folder, you’ll find a list of subkeys representing various overlay icons. Cloud storage services like OneDrive, Google Drive, or Dropbox usually add the subkeys for their overlay icons here.
To remove the overlay icons, delete or rename entries related to your cloud service. Let’s say you’re using OneDrive. To get rid of the green check marks on your desktop icons, rename Registry subkeys like OneDrive1 and OneDrive2 so they appear at the bottom of the list. For instance, rename them as “z_OneDrive1”, “z_OneDrive2”, and so on.
Alternatively, you can remove the OneDrive Registry subkeys to get rid of the green check marks. However, deleting these subkeys might not be ideal because you won’t be able to identify the OneDrive sync status.
Once you’ve renamed or deleted the subkeys, restart your computer to save these changes.
Understanding Other OneDrive Icons
As you may know, other OneDrive icons denote the different states of a file or folder. Some of them include:
- Blue Cloud Icon: This typically indicates that your files are available online only and can be opened from any device with OneDrive access.
- Two Blue Syncing Arrows: The two blue syncing arrows indicate an ongoing synchronization process. They appear when you’re uploading files or when OneDrive is synchronizing new files from the cloud to your PC.
Want to check out what other OneDrive symbols mean? Visit Microsoft’s OneDrive icons page to learn more.
By understanding what the check marks on your desktop signify and knowing how to remove them, you can maintain a cleaner, more organized desktop environment. However, since these symbols can be useful in cluing you into OneDrive problems, it’s wise to occasionally keep an eye on them.