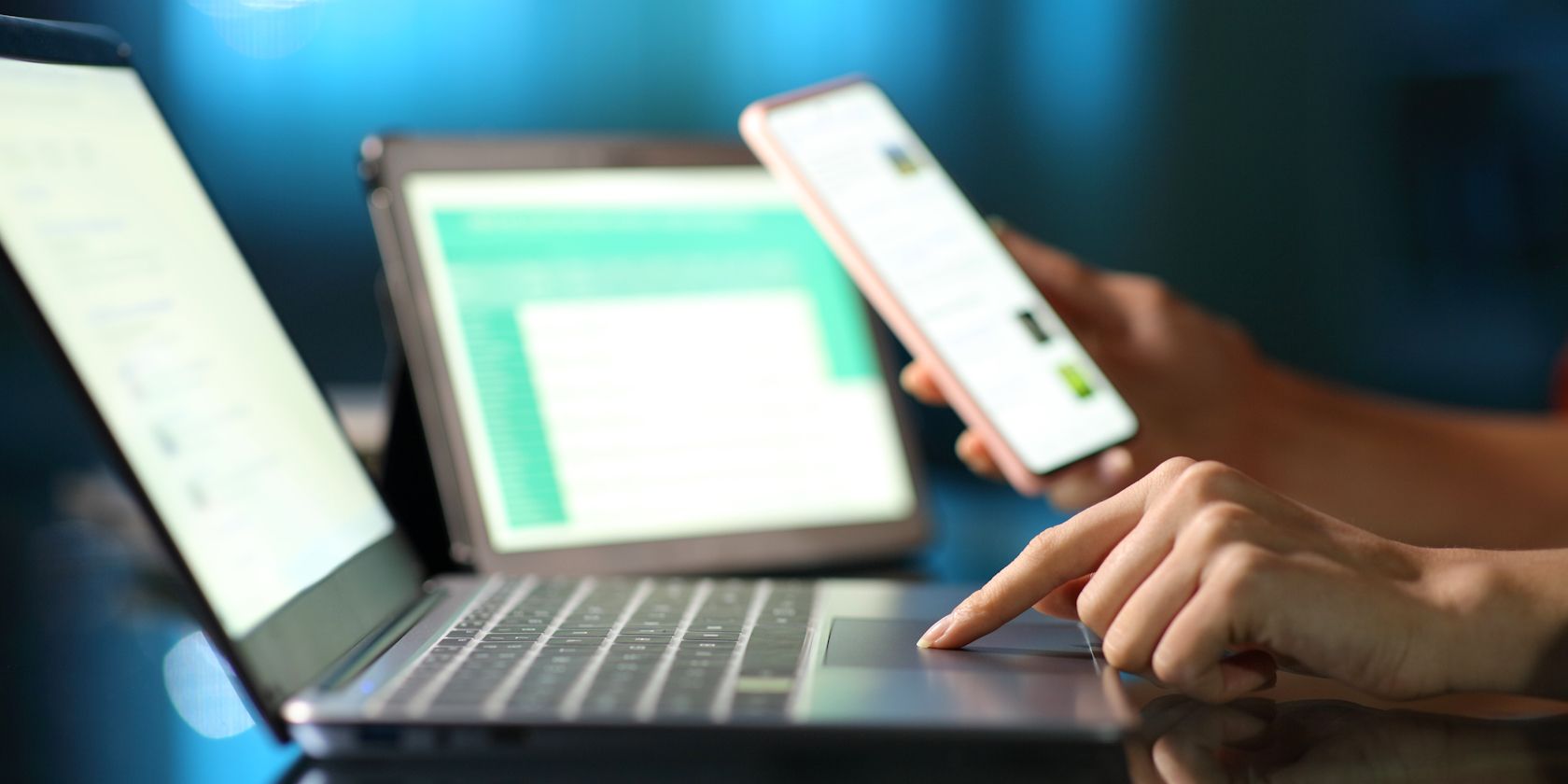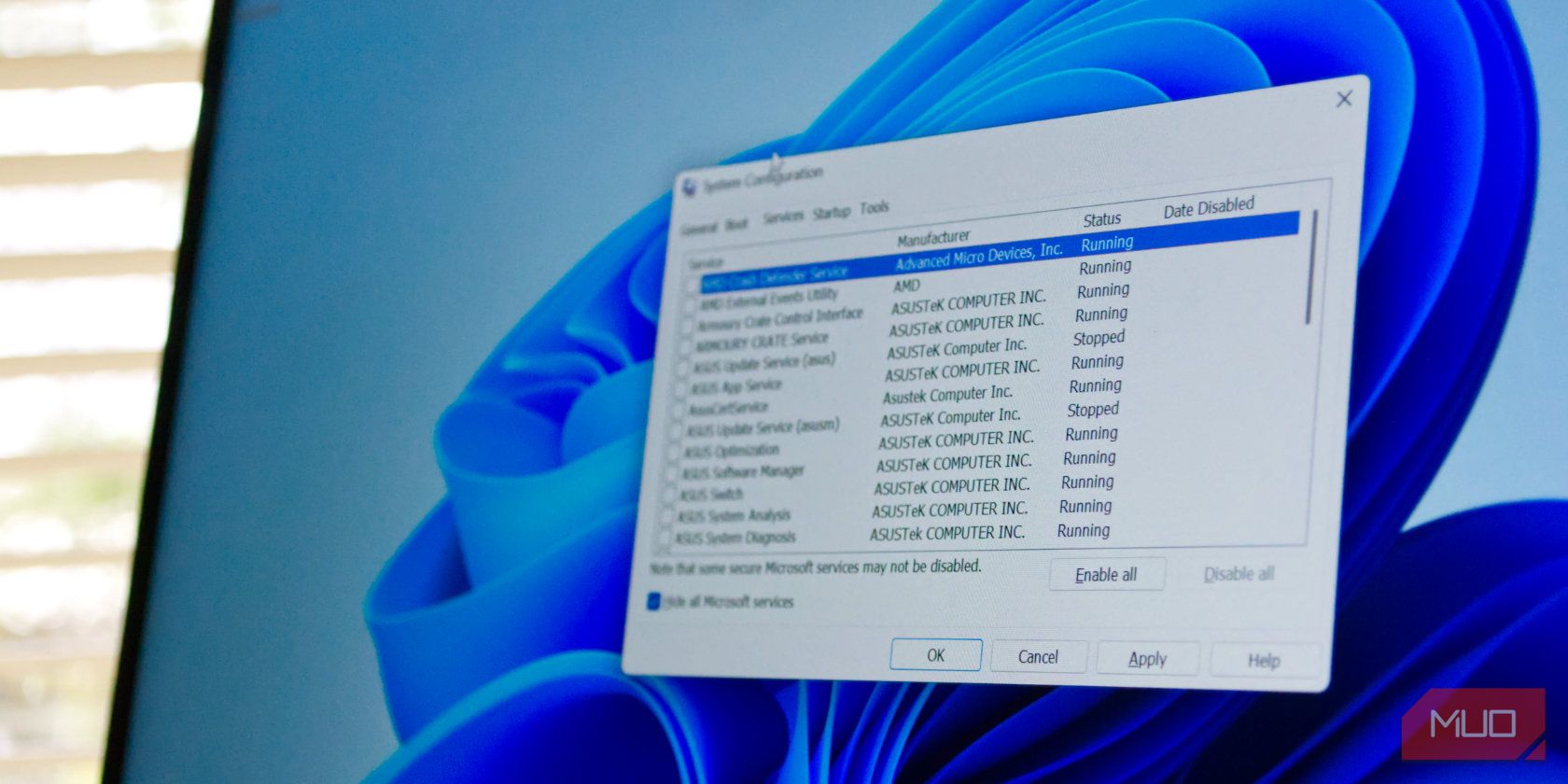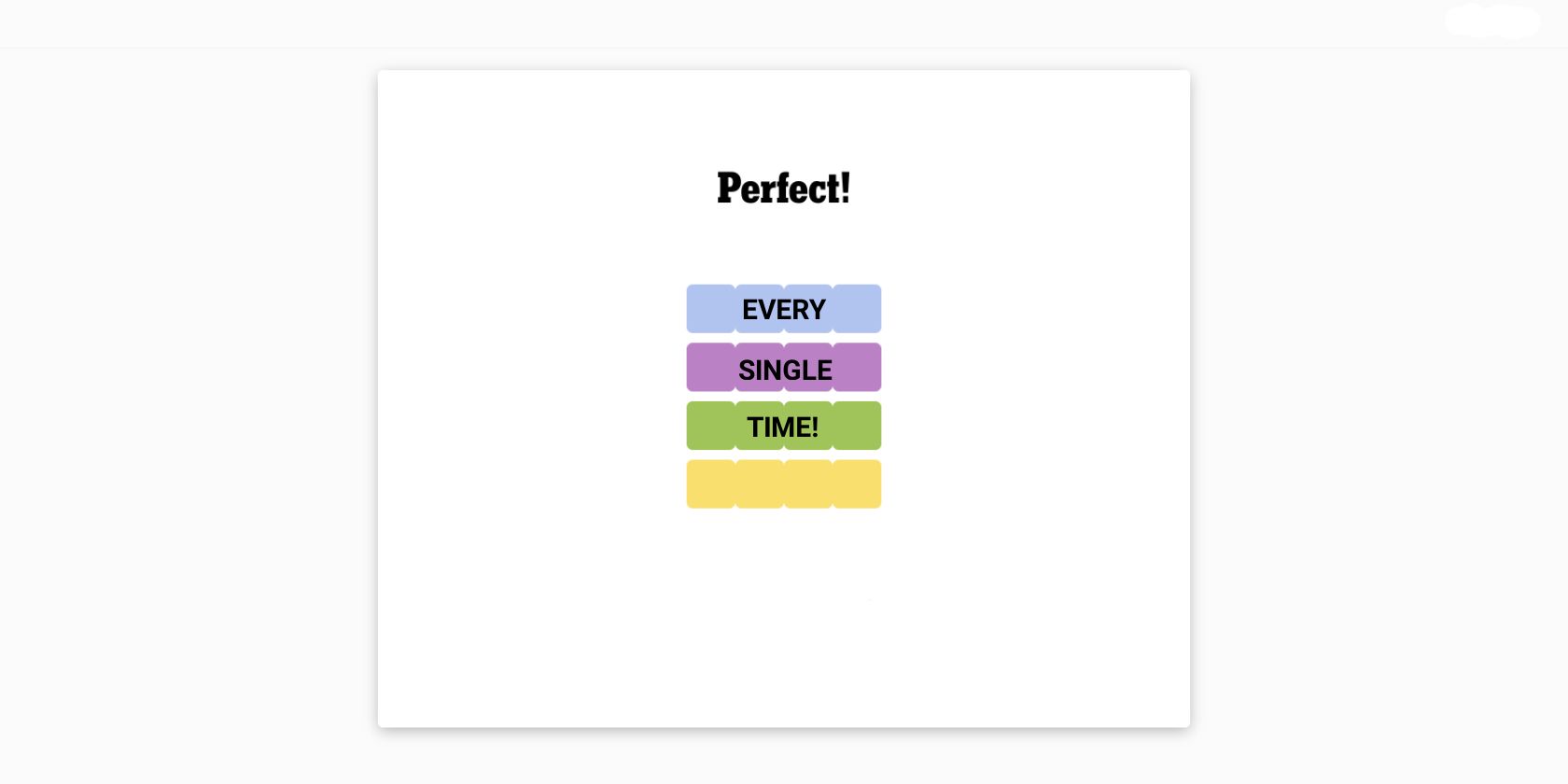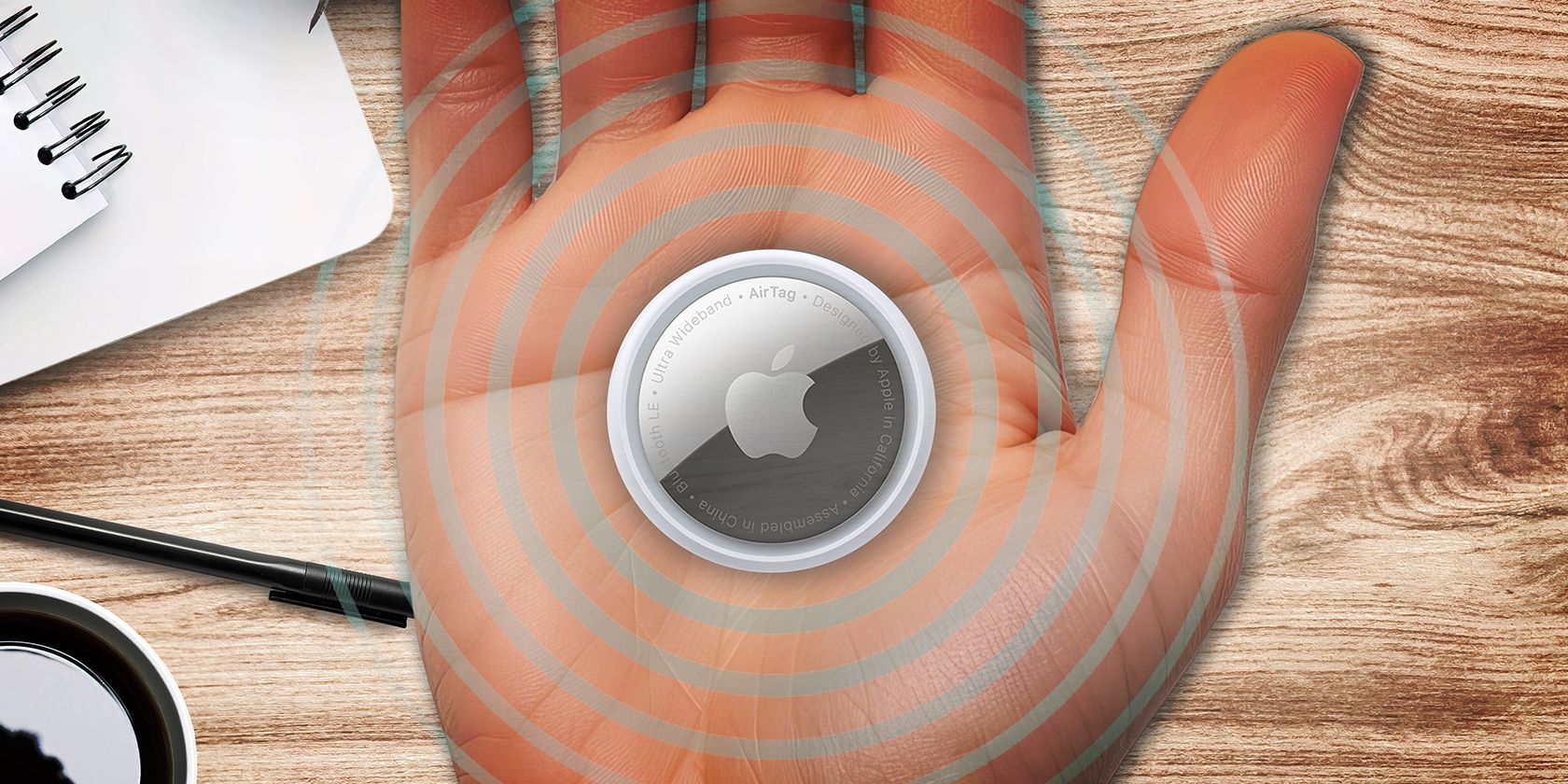Quick Links
Key Takeaways
- Building the right setup with proper cables and ports is crucial for connecting multiple displays to your laptop effectively.
- Utilize smart desk management by incorporating external accessories and a monitor arm to enhance your workstation layout.
- Optimal monitor quantity depends on your usage; largely one extra monitor suffices, but some may need multiple screens for specific tasks.
Find yourself switching between windows way too often or cramming multiple windows on your laptop’s display? It’s time to get a second monitor.
Multiple monitors can significantly improve productivity as you have way more screen space to work with. But if you’re considering using a second monitor with a laptop, there are a few extra considerations to make.
1 Building the Setup
The first thing you need to get in place is the actual setup, including display output options, as that will determine the displays you can buy.
If you have an older laptop, you might have both an HDMI and a Mini DisplayPort available. This means that you can connect two displays without worrying about splitters or adaptors. On newer laptops, you’ll likely see only one HDMI port or a USB-C port with DisplayPort capabilities.
Look up your laptop manual to check its port specifications. For example, you need DisplayPort or HDMI 1.3 (or higher) if you want to use a 1080p monitor at 144Hz. Being aware of your laptop’s capabilities can save you an expensive purchase that you might not be able to use to its full potential.
Next up are cables. Purchase high-quality HDMI cables that are compatible with the resolution of your monitors. Though a standard HDMI cable can work on almost all monitors, it’s important to check the speed to ensure that the quality of the display is high. While most HDMI cables are the same, some variations in HDMI cables can catch you out. This applies to USB Type-C cables as well. Not every USB Type-C cable is built the same, and getting the wrong cable can be a hassle.
The actual connection part is simple, and we’ve already covered how to connect multiple displays to your laptop.
Just remember that there’s no point getting a top-of-the-line gaming monitor only to later find out your laptop doesn’t have the display output capabilities to make use of the high refresh rate and any other bells and whistles your display might have.
2 Managing Your Desk
Plugging in an external display to your monitor will almost certainly mean that you’ll have to put it down at an apt place on your desk so you can use your laptop’s display as a secondary screen. At this stage, if you’re still looking to use your laptop’s keyboard, things might get a little tricky.
Keep in mind that as soon as you decide to add an external display to your laptop, you’re moving towards a workstation-type desk. While you can get by placing your monitor next to your laptop and plugging in the required cables, it doesn’t give the best experience.
I recommend an external keyboard, mouse, and a stand to keep your laptop on. It will give you a more desktop-like feeling and ensure you can place things in the most ergonomic position possible.
At this point, you’ll start seeing another issue: a jumbled mess of cables on your desk. Once again, you can just tuck them away and forget about them, but managing these cables properly will be incredibly helpful when making changes, switching items, or even when you have to unplug your laptop to use away from the desk.
If you have a small desk, or if you find that the monitor stand is taking up too much space, I recommend getting a monitor arm. It’ll greatly improve the look of your setup while also giving you more flexibility in terms of positioning your display.
3 Deciding the Optimal Number of Monitors
How many monitors you require depends on what you’ll be doing most of the time with your laptop. For most people, just one extra monitor will suffice. So if you’re looking to create a triple-screen, curved display workstation, save the money and get a good widescreen monitor with a high refresh rate, low response time, and good color accuracy instead.
In fact, studies have verified this fact as well. For example, Microsoft’s Large Display User Experience found using a dual-screen setup can increase productivity anywhere between nine to 50 percent.
That said, there are use cases where adding three or even more monitors will be beneficial. If you trade, work with spreadsheets, are building a multi-screen setup for simulation-based games, or otherwise need screen space, don’t be afraid to go for multiple monitors.
Doing so will increase the cost and complexity of the setup. To keep this in check, invest in one good primary monitor and save a buck on the others.
4 Performance Issues
Since we’re talking laptops, performance is a big question. Unlike desktops, where you can simply plug your monitor directly into your GPU, your laptop’s display output may or may not be mapped to the discrete GPU, and that can be a problem.
If your laptop’s display output connects to the integrated GPU, it means that the external display will also be powered by the integrated GPU. So when you’re running performance-intensive programs or games that require your dedicated GPU, communication between the two can cause performance issues when using an external monitor.
These issues may or may not be significant enough to be noticeable. Regardless, it’s best to ensure that your graphics card is up to the task of running dual monitors. Most modern laptops with dedicated GPUs do come with display outputs that connect directly to the dedicated GPU so you’re most likely covered there.
That said, Nvidia and AMD both offer control panel utilities that allow you to modify these settings, meaning you can change what GPU your laptop uses to run the external monitor. If you have performance in mind, using the dedicated GPU is the better option, otherwise, your integrated GPU can handle the rest. Do keep in mind, though, that depending on your laptop’s hardware, you may or may not have these options. Alternatively, a MUX switch can help improve performance by directly sending graphics data to the display without it having to go through the CPU first.
5 To Dock or Not to Dock
If your laptop has a Thunderbolt 4 port, docking stations can look promising. You get to connect all your displays, peripherals, network cables, and more while also charging your laptop over a single USB-C cable.
However, getting the right dock is very important here. You’ll have to make sure that the dock’s display ports support your monitors so you can get the required resolution and refresh rate. Last but not least, make sure that the dock supports USB-C Power Delivery; otherwise, you’ll need another cable to charge your laptop if your laptop supports USB-C charging.
Using multiple monitors can significantly increase productivity and help you get more done with less effort. Deciding on a monitor and setting the whole thing up can be a hassle, but it’s well worth it in the end.