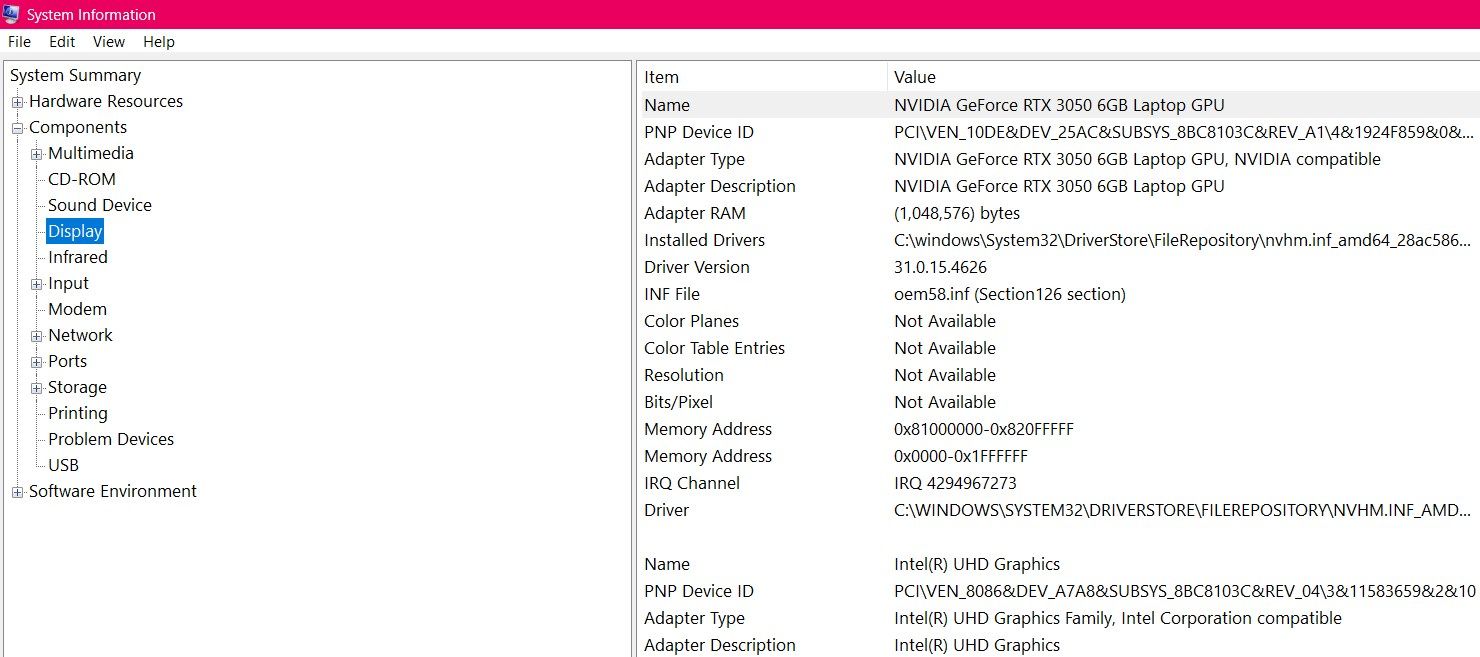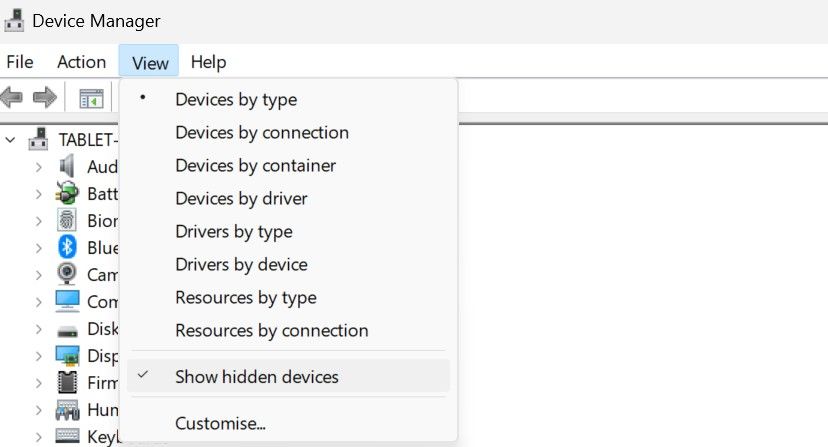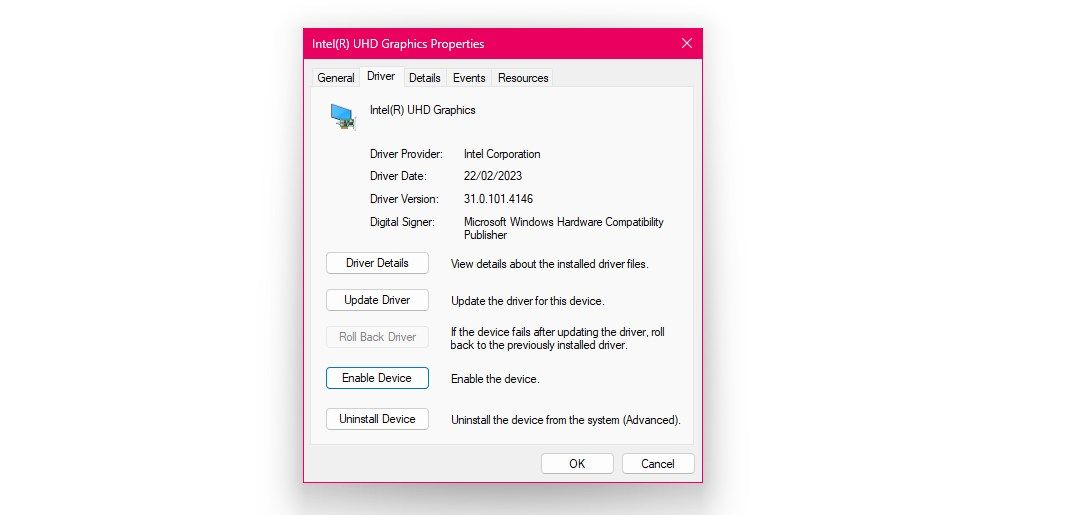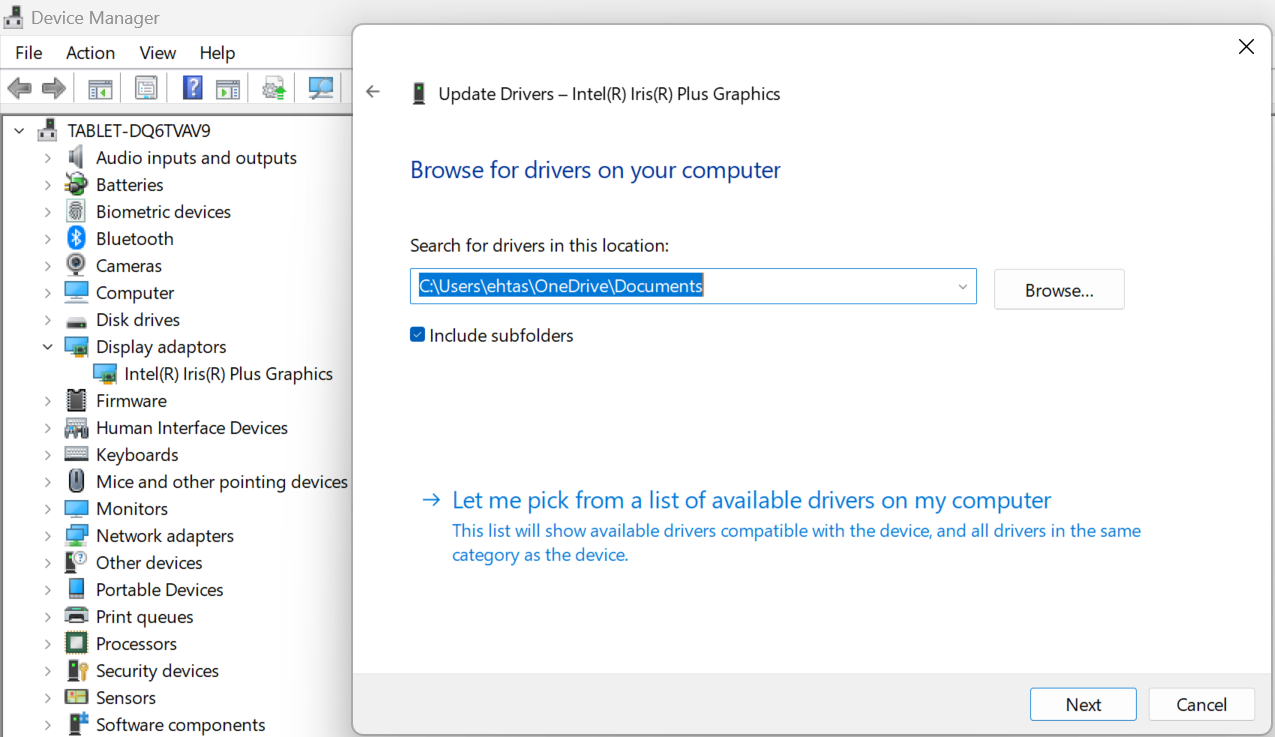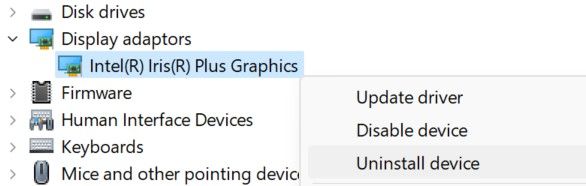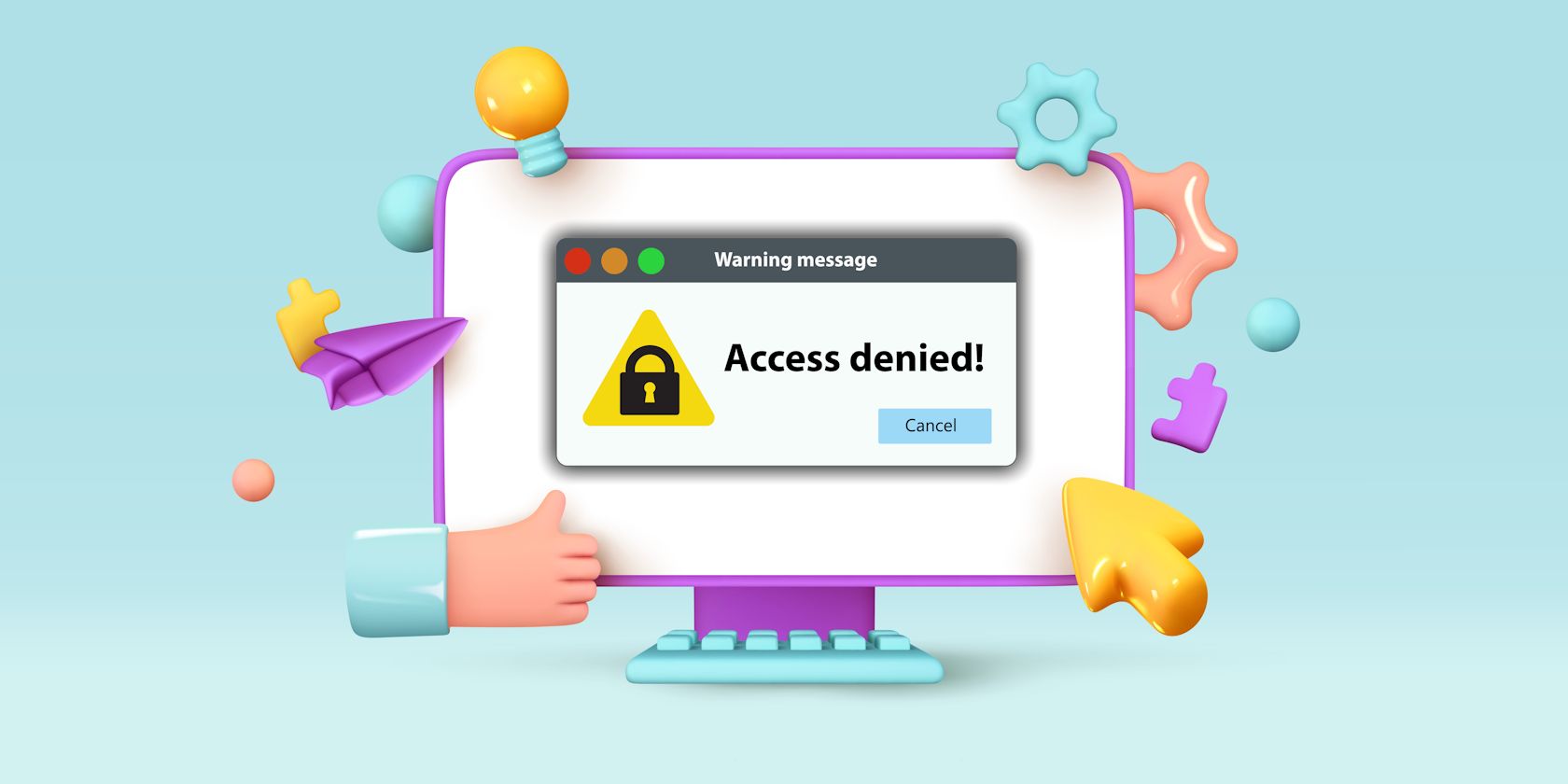Key Takeaways
- Confirm that you have correctly installed the GPU and that your current PSU meets the power requirements.
- Ensure your preferred graphics card is enabled in Device Manager and set as the default graphics processing device.
- Update your graphics drivers and test the GPU on another device to confirm it is not faulty.
Have you recently purchased a new graphics card, but your PC isn’t detecting it? Or perhaps your system suddenly stopped detecting a card you’ve been using for some time? From insufficient power supply from the PSU to elusive software issues, various factors could cause this problem. Here are some potential fixes you can try.
1. Perform Some Preliminary Checks
Start the troubleshooting process by performing the following basic checks, as they may resolve the issue immediately:
- Restart your device after shutting down active processes.
- Disconnect all peripherals connected to your device, especially your phone and gaming controllers.
- Ensure that your BIOS is up-to-date, as an outdated BIOS can impede the proper detection of your graphics card.
- Install any pending Windows updates that are available.
If none of the above preliminary checks resolve the issue, apply the remaining fixes.
2. Ensure Your GPU Is Really Not Detected
When your integrated graphics card is configured as the default option, your games and applications may not use your dedicated GPU. If you suspect your system hasn’t recognized the dedicated GPU because games and apps aren’t using it, test your hypothesis. Press Win + R to open the Run dialog, type “msinfo32,” and press Enter.
In the System Information window, expand the Components category in the left sidebar and select Display. If your dedicated GPU is detected by your system, you should see its information here. If you don’t see any information about it, your computer hasn’t recognized it. So, you need to investigate further to pinpoint the underlying issue.
3. Make Sure Your Graphics Card Is Enabled
If your device seems to have detected the GPU, but it’s not working, check whether it’s disabled in Device Manager with the following steps:
- Right-click the Start button and open Device Manager.
- Go to the View tab to unhide hidden devices. If you see a tick mark beside Show hidden devices, devices aren’t hidden. If you don’t see it, click Show hidden devices to reveal them.
- Then, expand the Display adapters category.
- Right-click on the driver of your graphics card and select Properties. Go to the Driver tab and click on the Enable Device button. If you see a Disable Device button, your card is already enabled.
If you use a dedicated graphics card software to manage GPU settings, ensure the card isn’t disabled there.
If your graphics card is enabled but games or apps aren’t using it, you should
change the default graphics card
. Once you do that, games should start using it for graphics processing.
4. Install the GPU Correctly
If you are installing a graphics card for the first time, confirm the following:
- Your graphics card is securely seated in the PCIe slots on the motherboard.
- The power connectors to the GPU are correctly and securely connected.
- Your monitor is connected to the GPU’s video output, not the motherboard’s.
- If the PCIe slot shows any signs of dust, use a soft cotton cloth to clean it.
- Some users have resolved similar issues by switching the PCIe slot, so consider trying that as well.
If your graphics card appears installed correctly, but the issue persists, we recommend unplugging it and reconnecting it. This may help fix any temporary problems affecting the detection of the GPU.
5. Ensure Your Power Supply Unit Is Compatible
PSU compatibility is an essential factor to consider when purchasing a graphics card. Besides having the same connector type, a PSU must also be able to deliver the power your card needs. Inadequate power supply can lead to performance issues or even prevent the device from detecting the card.
Graphics cards typically consume between 100 and 300 watts on average. To assess whether your power supply unit can meet these requirements, check its wattage on the manufacturer’s website. Calculate the total power requirements of all installed components in your device, including RAM, GPU, SSD, etc. Subtract the total power requirement from the PSU wattage.
If the net power requirement exceeds the PSU wattage, you have to upgrade your power supply unit. Even if it barely meets the requirements, consider an upgrade to get the best performance. However, if you have a PSU with a higher wattage than required, you can confidently proceed to the next step.
6. Update or Reinstall the Drivers
If you’re installing a GPU for the first time or haven’t updated its drivers lately, you should download and install the latest ones from your GPU manufacturer’s website. If the drivers come in an executable format, double-click the file and proceed with the installation by following the on-screen instructions. If manual installation is required, use Device Manager.
Right-click the Start button, select Device Manager, expand the Display adapters category, right-click on the relevant driver, and choose Update driver. Select Browse my computer for drivers, navigate and select the drivers from your computer, and follow the on-screen instructions to complete the installation process.
If the drivers are installed and fully updated, consider uninstalling and reinstalling them, as this often resolves hardware detection issues. To uninstall a device, right-click on the driver and select Uninstall device.
Then, visit your GPU manufacturer’s website, download the latest driver, and follow the above instructions for proper installation.
7. Ensure Your Graphics Card Isn’t Faulty
If none of the previously suggested solutions have resolved your issue, the problem may lie with your graphics card. Strange fan noises, frequent PC crashes, graphics-related errors, frequent encounters with the blue screen of death, and a sudden decline in gaming performance are all signs of a malfunctioning graphics card.
If you’re using a PC, disconnect and remove the graphics card from its compartment. Connect it to another device if available, or seek assistance from a friend. If your GPU works on another device, the issue might be with your primary computer’s PSU, RAM, motherboard, or other components. So, investigate that further.
If the graphics card also doesn’t work on the other device, it could be faulty. So, have it inspected, or replace it with a new graphics card that fits your budget.
The tips mentioned above should assist you in pinpointing the leading cause behind your computer’s inability to detect the graphics card. Implementing these suggestions will help your PC detect the GPU. If none of these solutions work, we recommend seeking assistance from a professional.