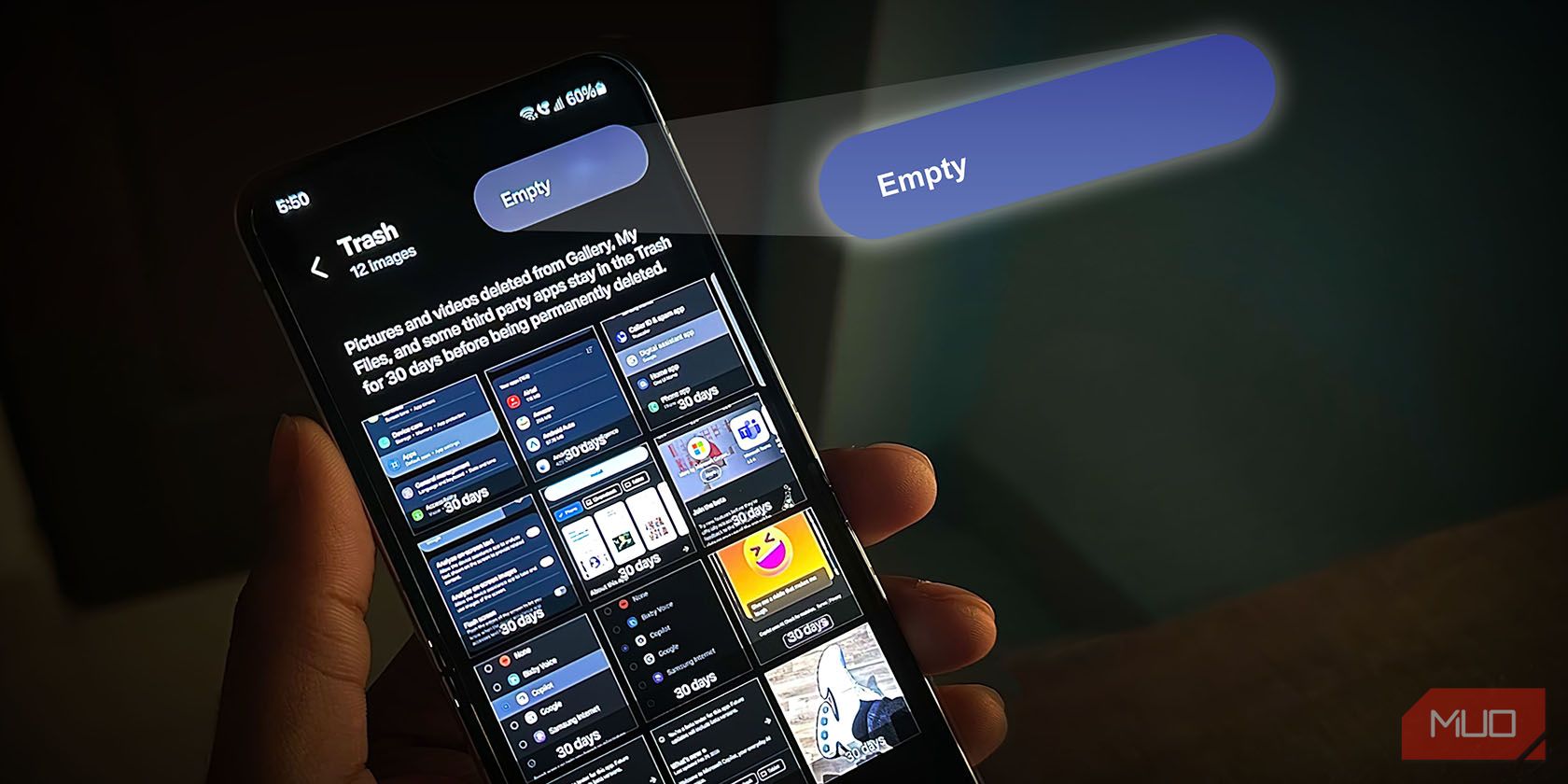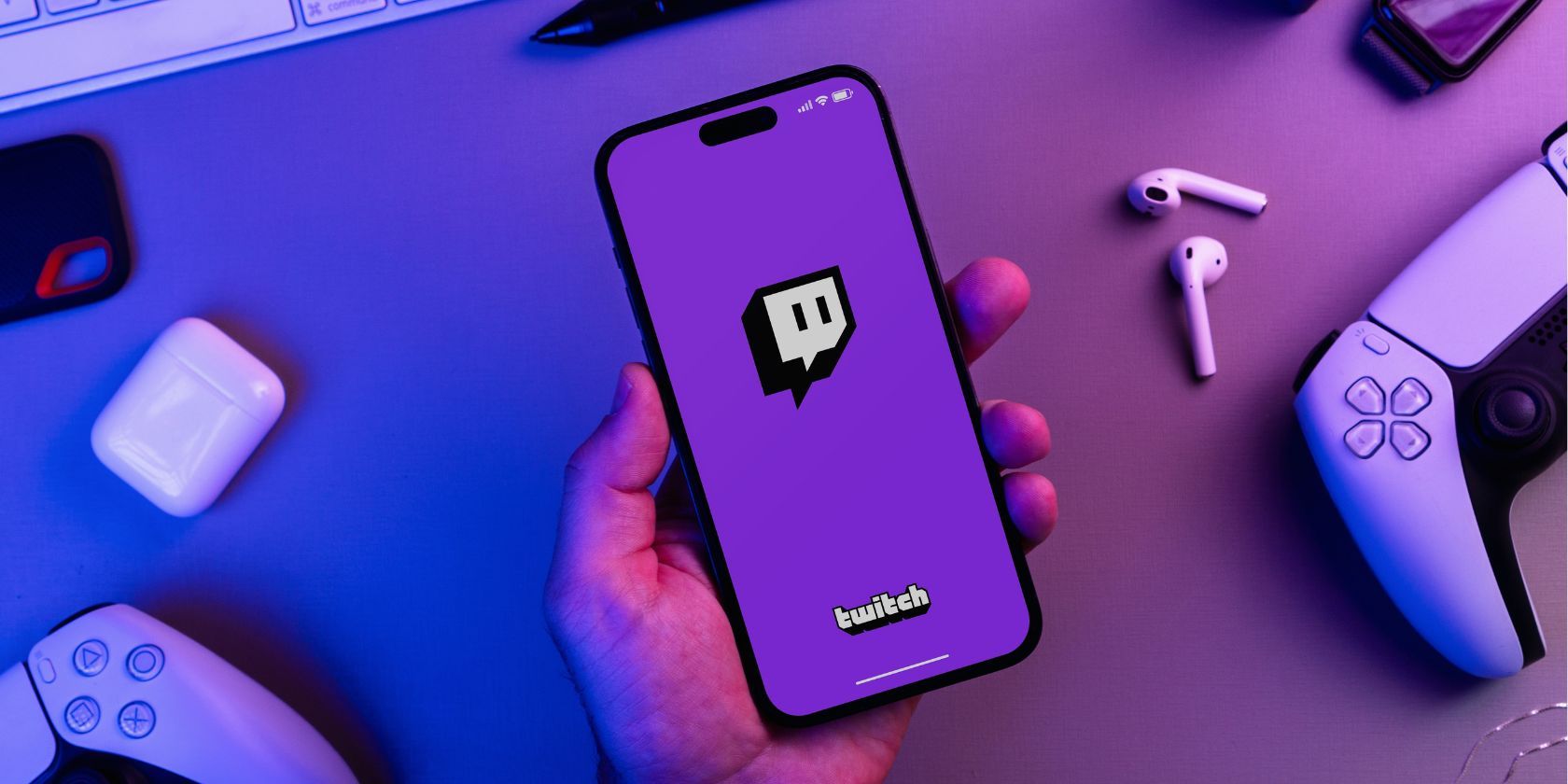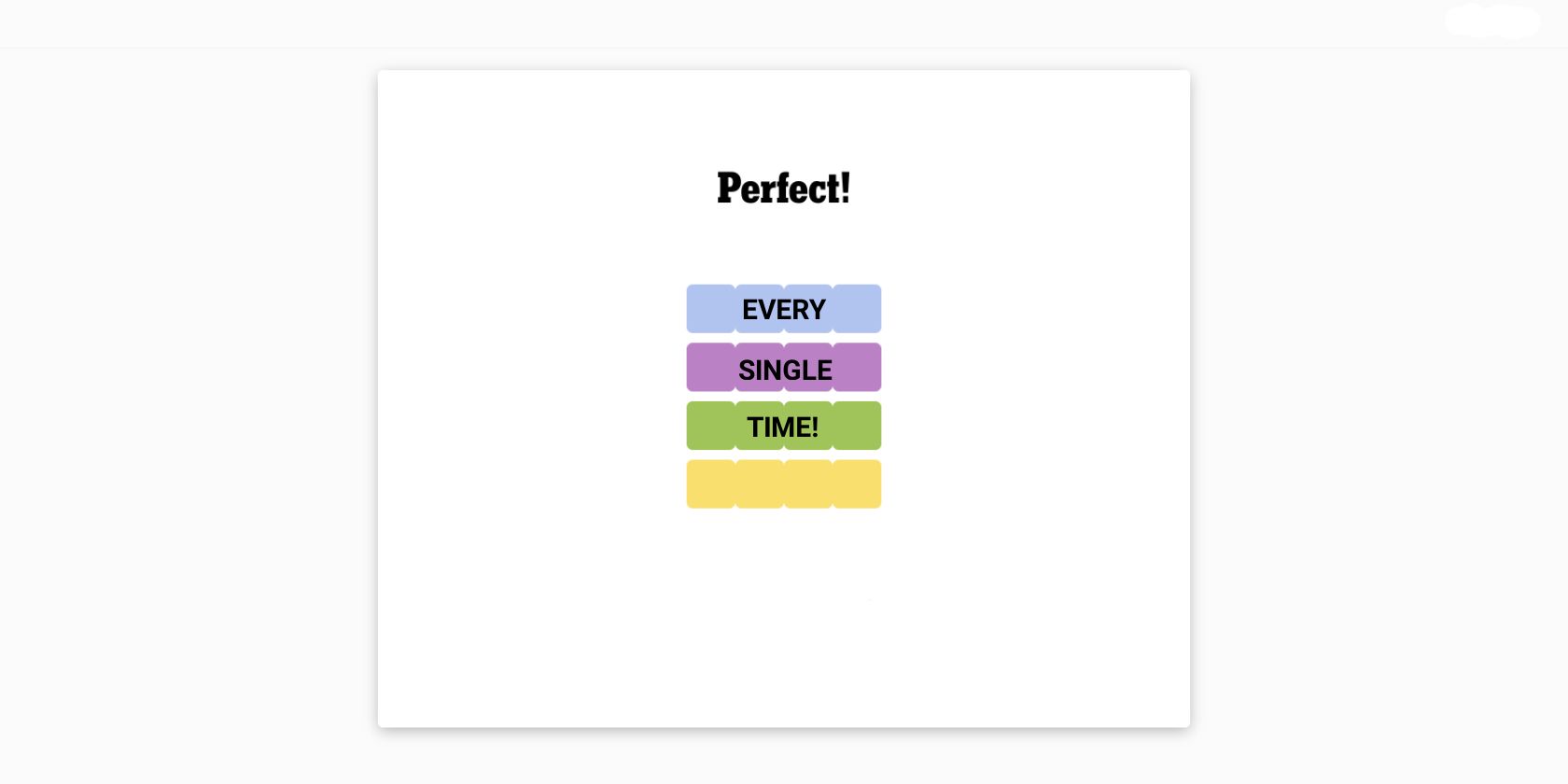Key Takeaways
- On Google Pixel phones and other devices that run stock Android, you can use Files by Google and Google Photos to empty the trash.
- If you own a Galaxy phone or tablet, you can use Samsung’s Gallery and My Files apps to empty the trash folder.
When you delete a file on Android, it isn’t gone for good. Like on a computer, it first goes to the trash folder. Here’s how to dump this trash folder so that unwanted files are no longer on your device.
Empty the Trash in Files by Google
On a Google Pixel phone or another device running a relatively stock version of Android, you start by swiping up on the Home screen to open the app drawer. Then, look for an app called “Files.” The app’s full name is Files by Google, but its name is shortened in the app drawer.
Inside Files, here’s what you do:
- Tap the hamburger menu icon in the top-left corner and tap Trash from the sidebar.
- Tap the individual items you wish to delete or choose All Items at the top.
- Hit Delete in the bottom-right corner. When you get a confirmation pop-up, tap Delete again.
At this point, your files are gone for good. If you often delete files to keep them away from prying eyes, know that you can also use Files by Google to protect your files.
Clear the Trash in Samsung My Files
Samsung Galaxy devices come with Samsung’s My Files app instead of Files by Google. Despite having a different interface, it’s easy to clear the trash in this app. After you launch it from your app drawer, follow these steps:
- Scroll down to the bottom of the first page and tap Trash.
- Tap the three dots in the top-right corner and select Empty to clear everything in the trash folder.
- Alternatively, tap Edit, select unwanted files, and then tap Delete in the bottom-right corner.
You can also install Files by Google on a Samsung phone and follow the earlier steps, but the trash folder isn’t shared between the two apps. Files you’ve deleted using My Files will not show up in Files by Google, even though all your other files will.
Remove Trash in Google Photos
If you use Google Photos to manage all the photos you take with your smartphone, you can access the images you deleted directly in the app.
- Select Library from the bottom menu and tap Trash.
- Tap the three dots in the top right corner and select Empty trash.
- Alternatively, tap Select, choose specific photos, and then tap Delete.
Photos you delete using Google Photos also appear in your trash in Files by Google, so if you empty your trash there, you don’t need to open Google Photos separately. However, if you save your photos directly to your Google account, you can only remove them using Google Photos.
Empty Trash in Samsung Gallery
Galaxy phones and tablets come with Samsung’s Gallery app. It appears as just “Gallery” in your app drawer. Accessing the trash in this app is slightly different but still pretty easy. Follow these instructions;
- Tap the hamburger menu icon in the bottom-right corner and select Trash.
- Tap the three dots in the top right corner and select Empty to clear all trash.
- Alternatively, tap Edit to select specific files, then tap Delete in the bottom-right corner.
That’s it! You’ve successfully cleared all your unwanted photos. If you aren’t already familiar with the rest of the app, you may be surprised just how much Samsung Gallery can do.
Clearing Other Deleted Files
If you are a heavy Google user, then much of what you do doesn’t actually take place on your phone. It’s saved in the cloud instead. To get to that data, you need to access the trash in the relevant app.
The Google Drive app is a good place to start. You can access the trash folder from the app’s sidebar.
If you open Google Docs or Google Sheets, the location of the trash is exactly the same, as the user interface is consistent across Google’s cloud-based apps.
Now, you know how to empty the trash folder on your Android device, whether it’s a Google Pixel or a Samsung Galaxy phone. Check your trash folder every now and then to clear out files that are unnecessarily taking up storage space.