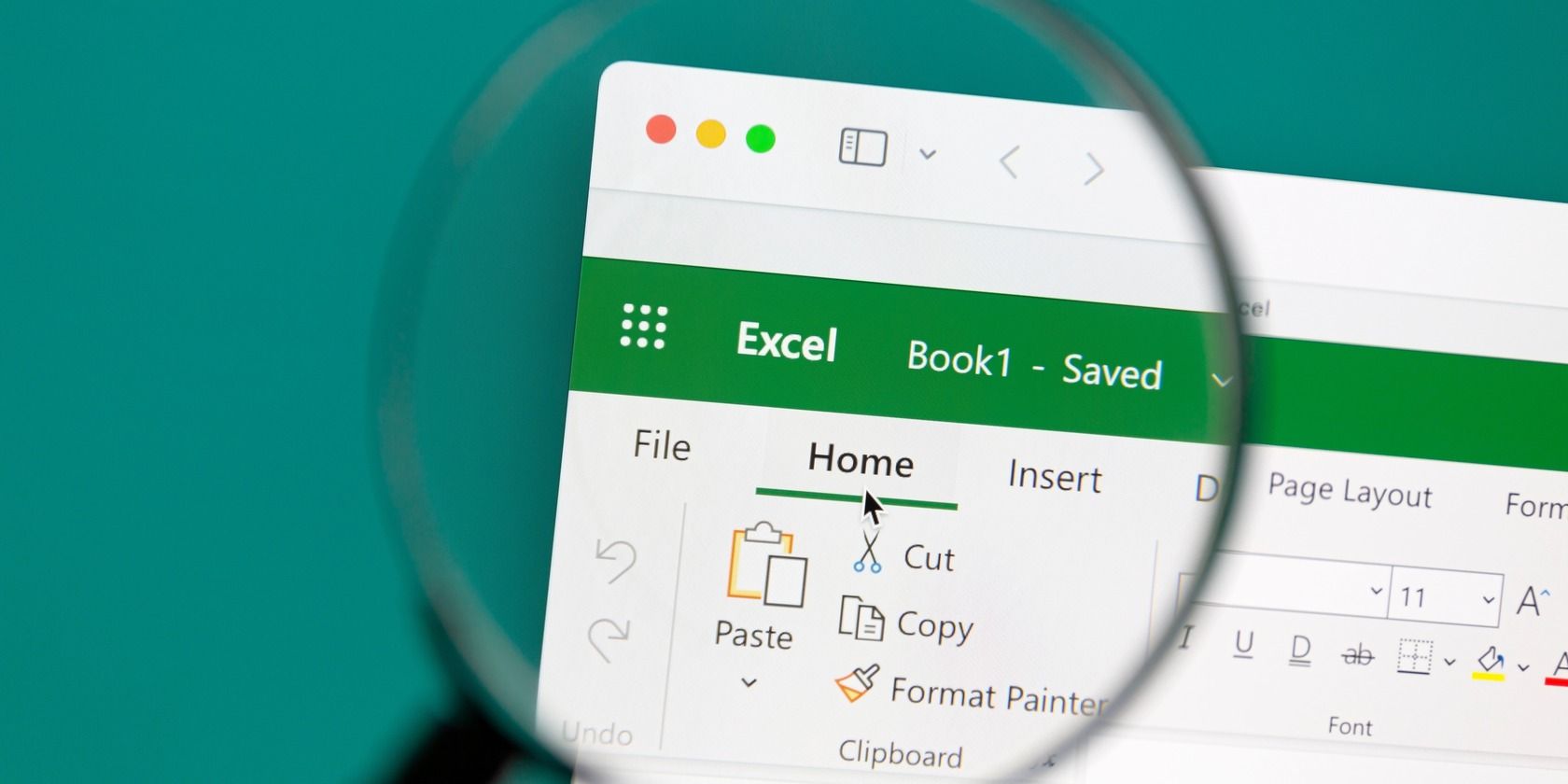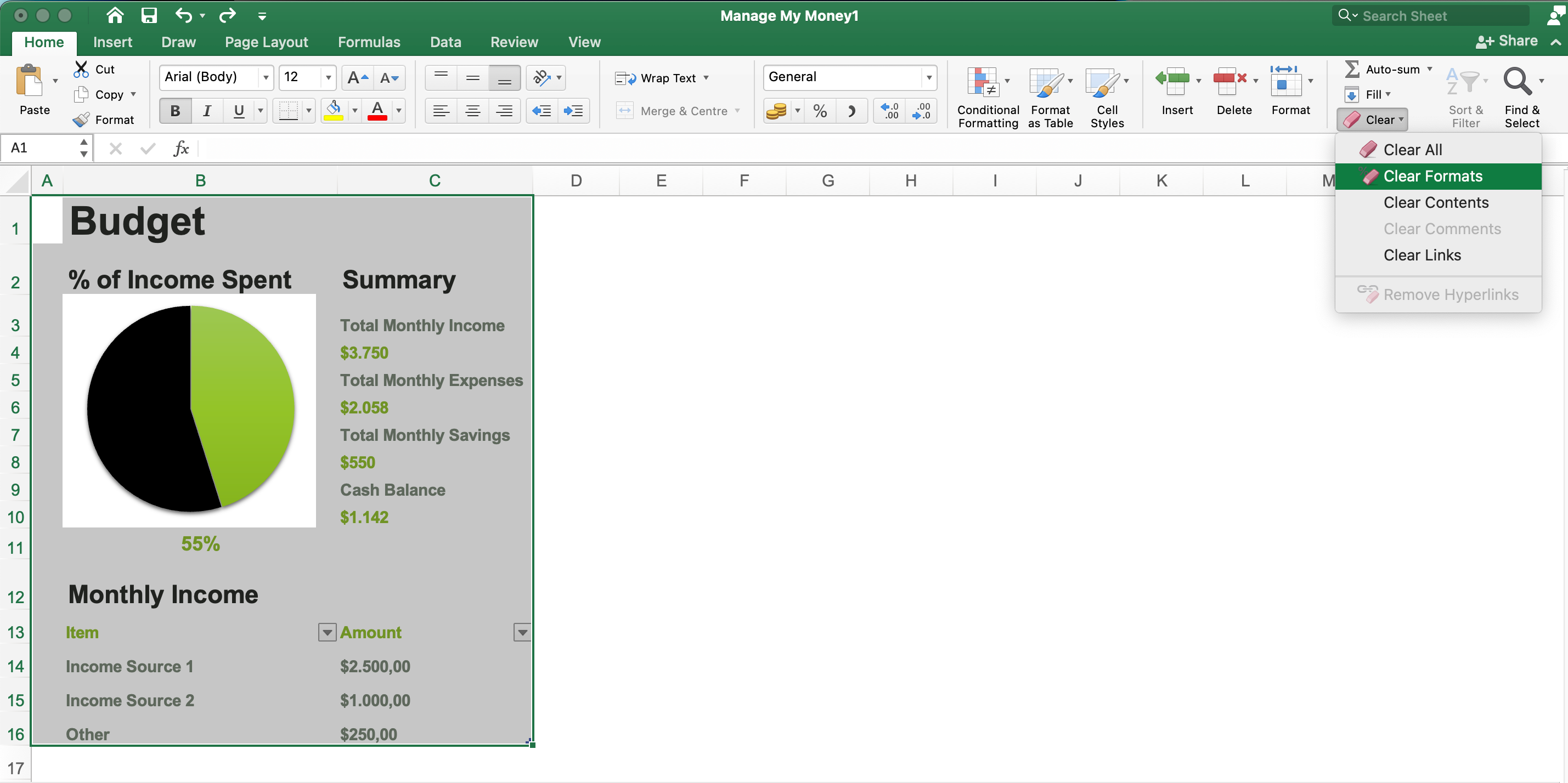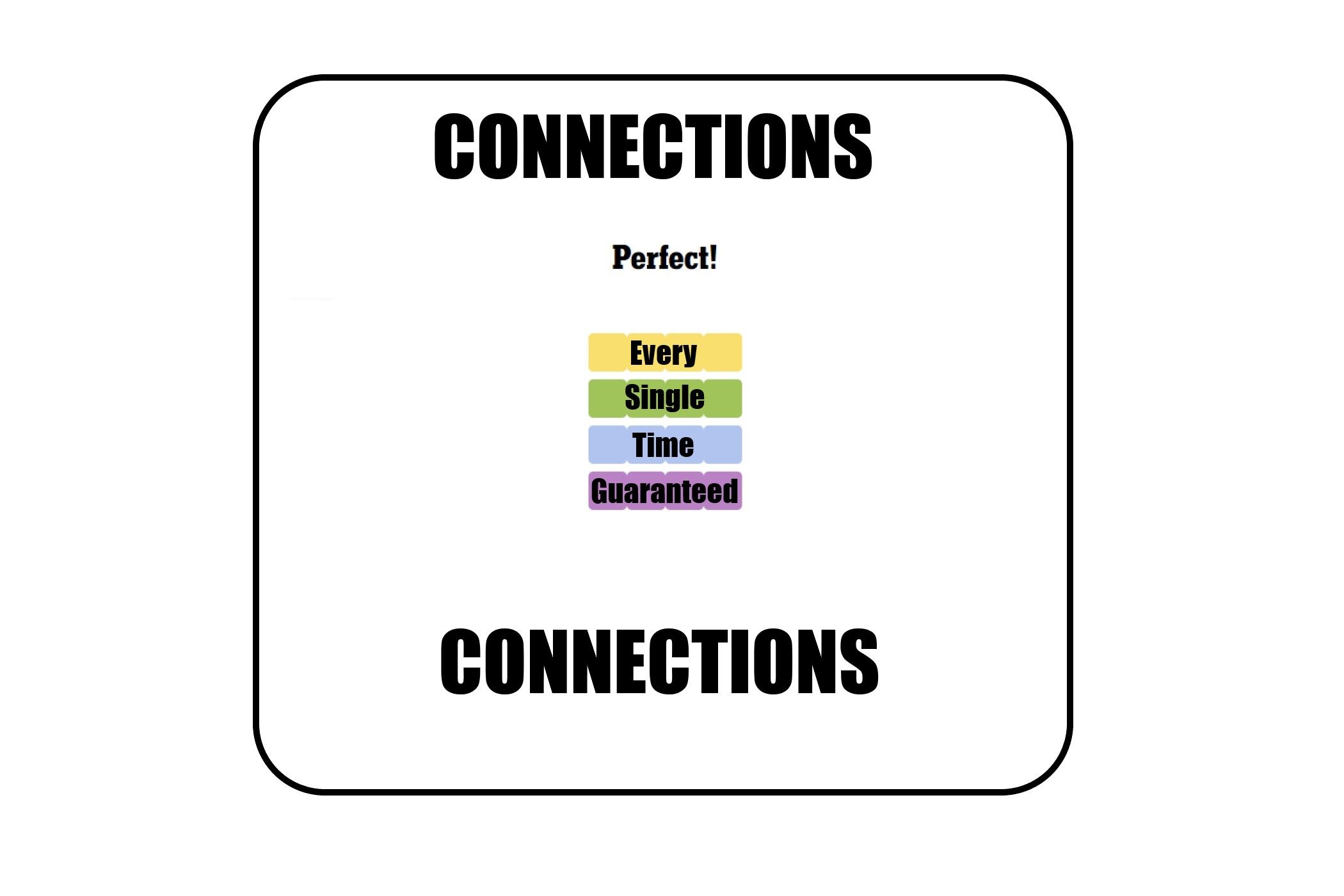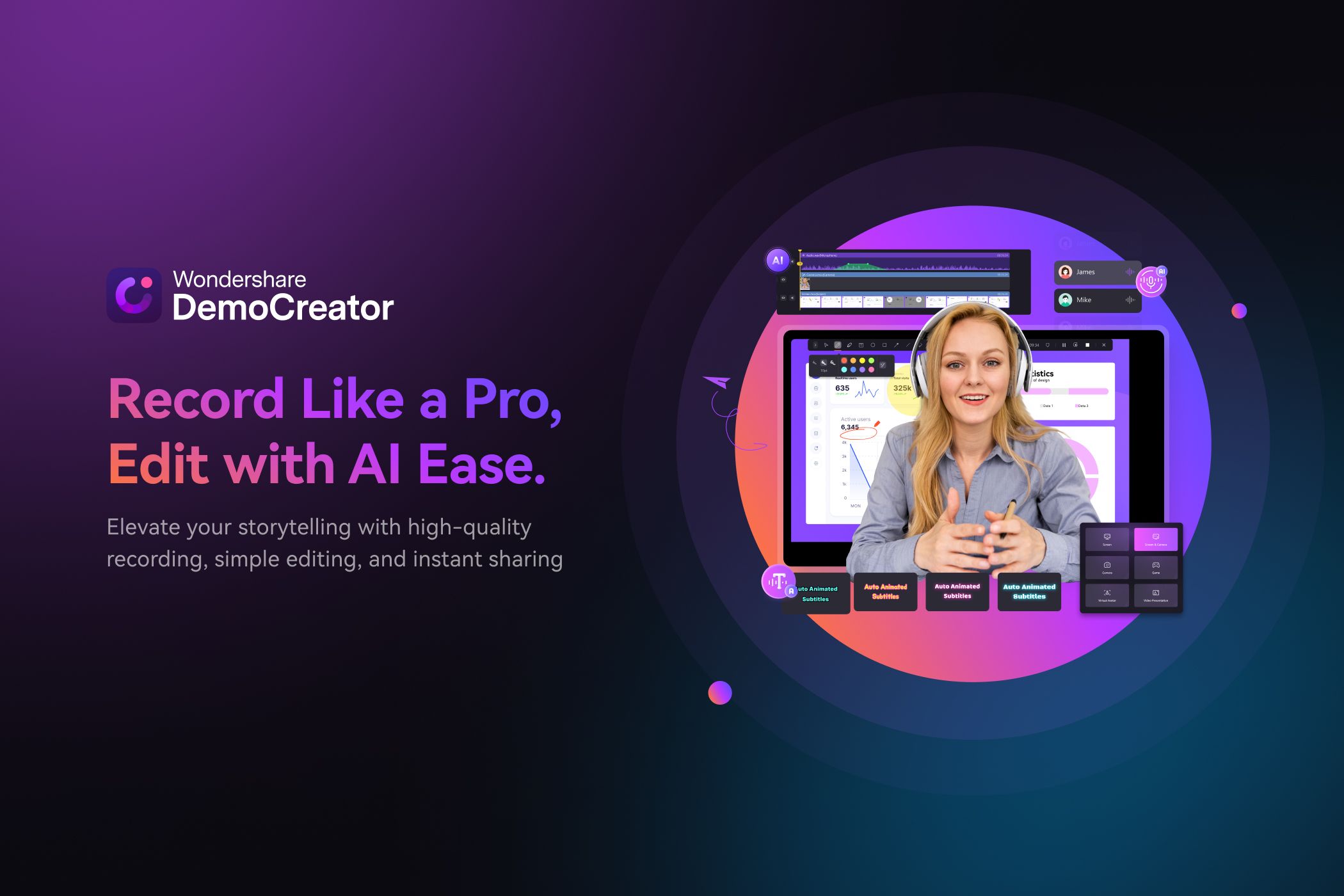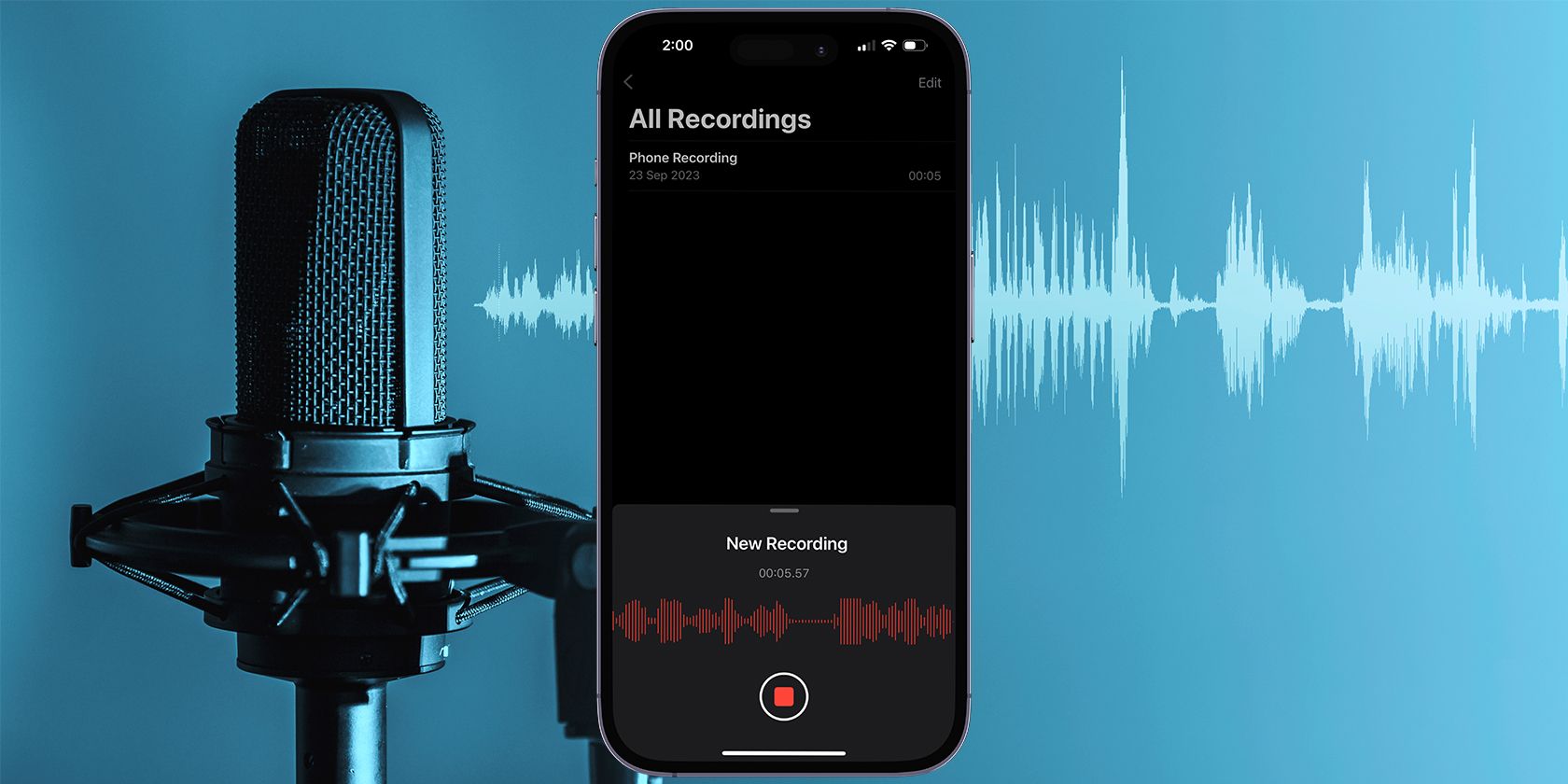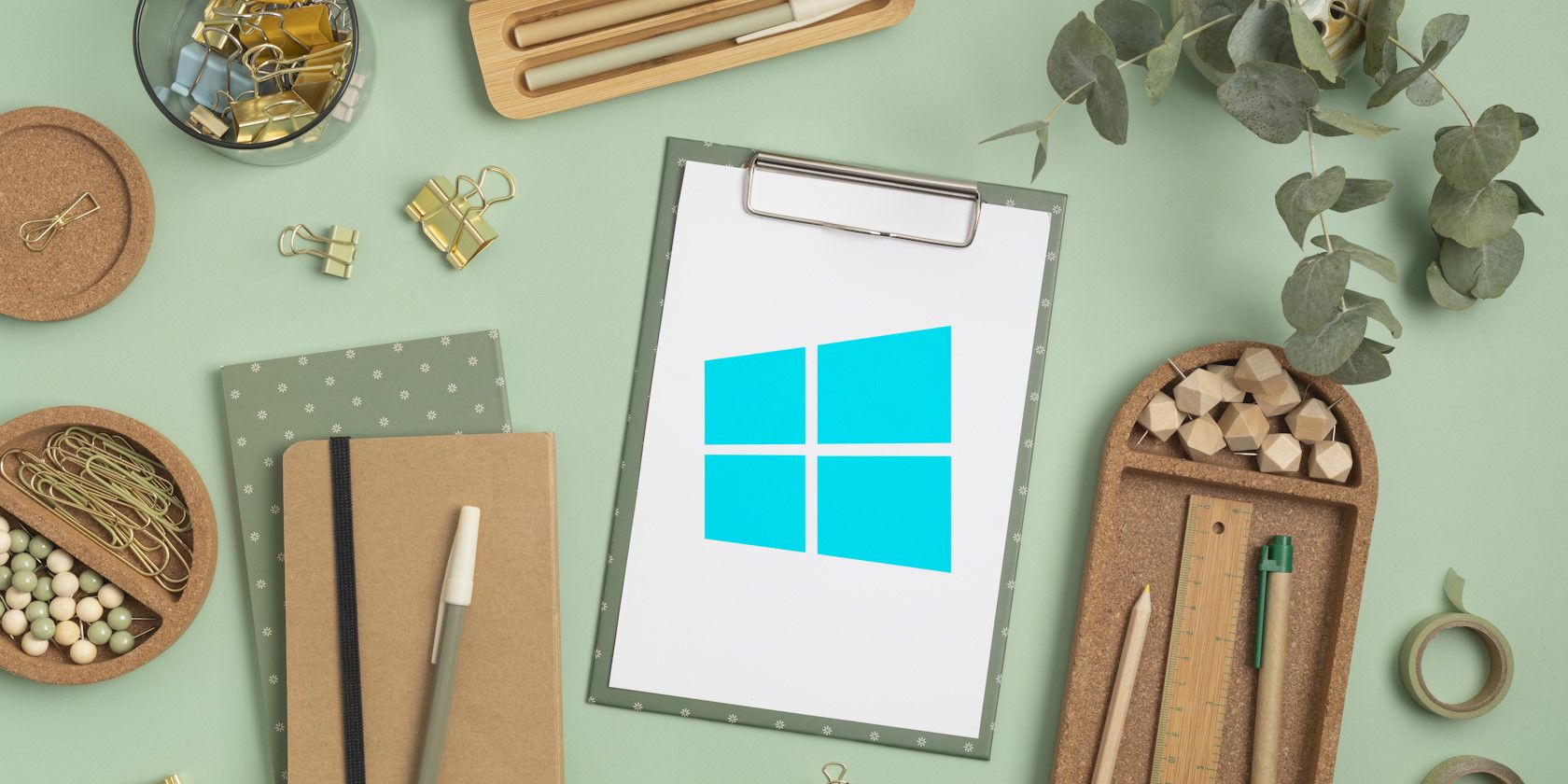Key Takeaways
- Removing table formatting in Excel clears text alignment, title cases, and text color.
- The process to remove table formatting in Excel is different on desktop and mobile, but it’s still easy in both cases.
- When you remove formatting in Excel, some graphs might still remain the same as they were before.
Learning how to remove table formatting in Excel is straightforward, and you can better organize your spreadsheet afterward. Keep reading to discover how to clear table formatting in Excel on your computer and mobile device.
What Gets Cleared When You Remove Table Formatting in Excel?
When you remove table formatting in Excel, the text alignment, as well as the color of your text and cell background, will all revert to the default settings.
It’s worth noting that removing table formatting does not affect graphs created from the table data, nor does it delete any data or formulas. We’ve got a guide on how to show formulas in Excel if you prefer to see the data in your cells.
How to Remove Table Formatting in Excel
The process to remove table formatting in Excel is slightly different depending on whether you use your computer or mobile device. Below, you’ll find the separate instructions that you need to follow for both of them.
How to Remove Table Formatting in Excel for Desktop
Follow these instructions to clear table formatting in Excel from your computer:
- Select the cells you want to remove formatting from.
- In the Home tab of the ribbon, look for an eraser icon labeled Clear in the right-hand corner. Click on this.
- A dropdown menu will appear, from which you should select Clear Formats.
After you clear your formats, the cell formatting will reset to the default settings. This includes alignments, fonts, and cell styles. When you use formatting again, it’s a good idea to check if two values are equal in Excel.
How to Remove Table Formatting in Excel on Mobile
You need to perform a few additional steps to clear formatting in Excel on your smartphone or tablet. However, the process is still quite easy. Here are the steps you need to follow:
- Highlight the areas you want to remove the formatting for.
- Tap the three-dot icon on the bottom toolbar.
- Scroll down to Clear and select this option to reveal your list of options.
- Tap Clear Formats. The content in your table should then revert to default.
Once you’ve removed your Excel table formatting, you can easily reorganize your spreadsheet as needed. And if you decide that you don’t want to remove your table formatting, you can always undo the process with ease.