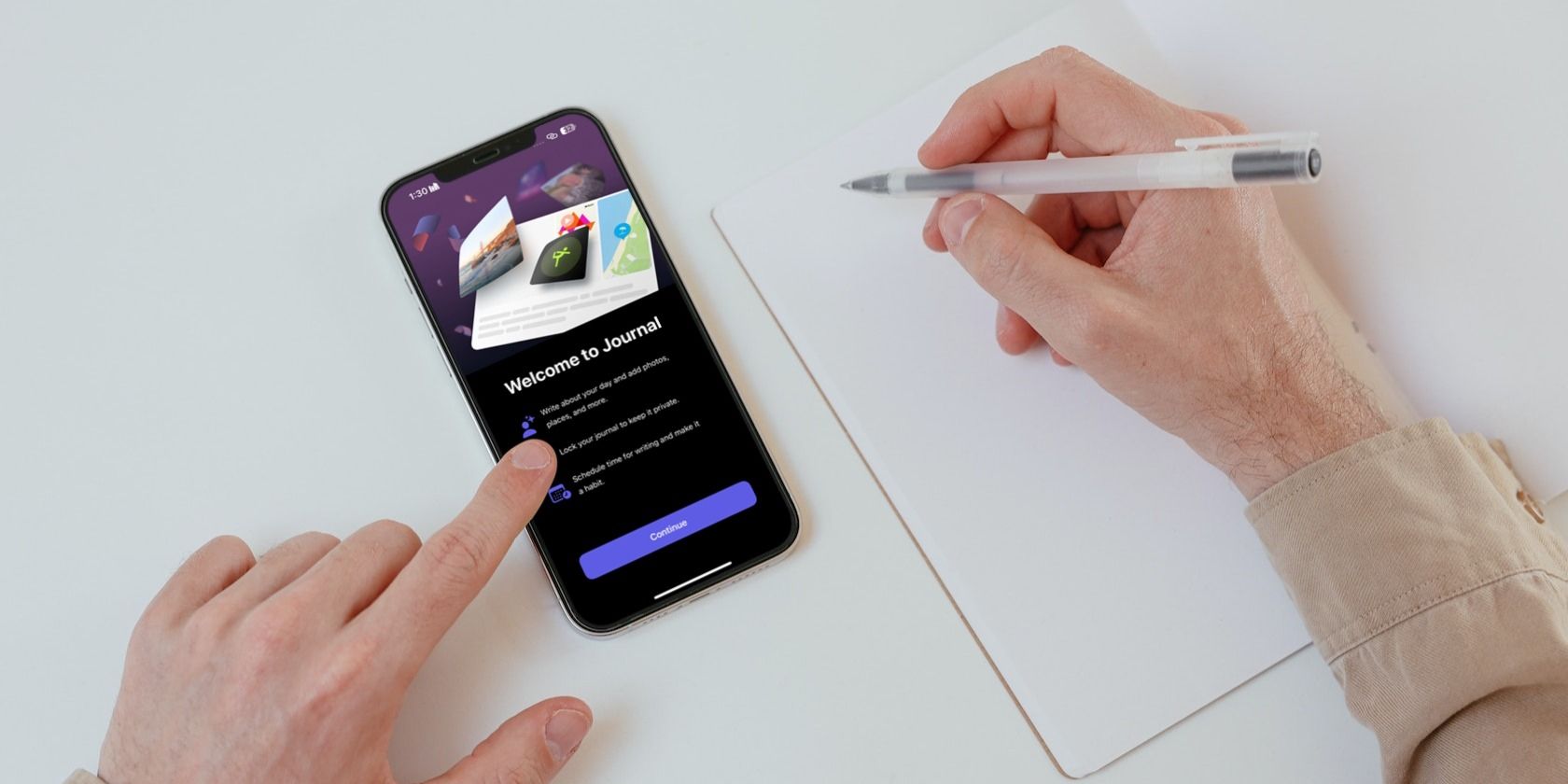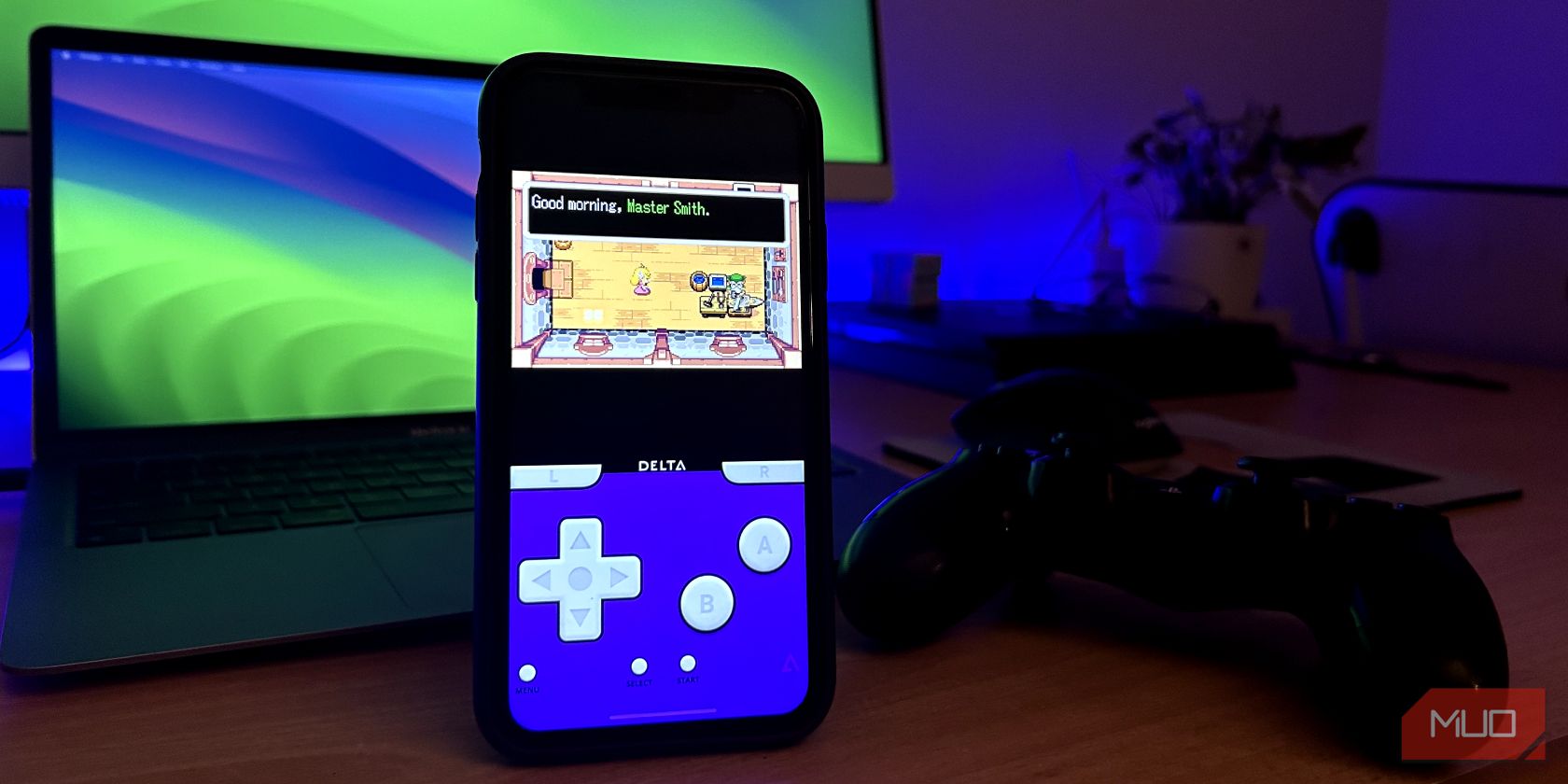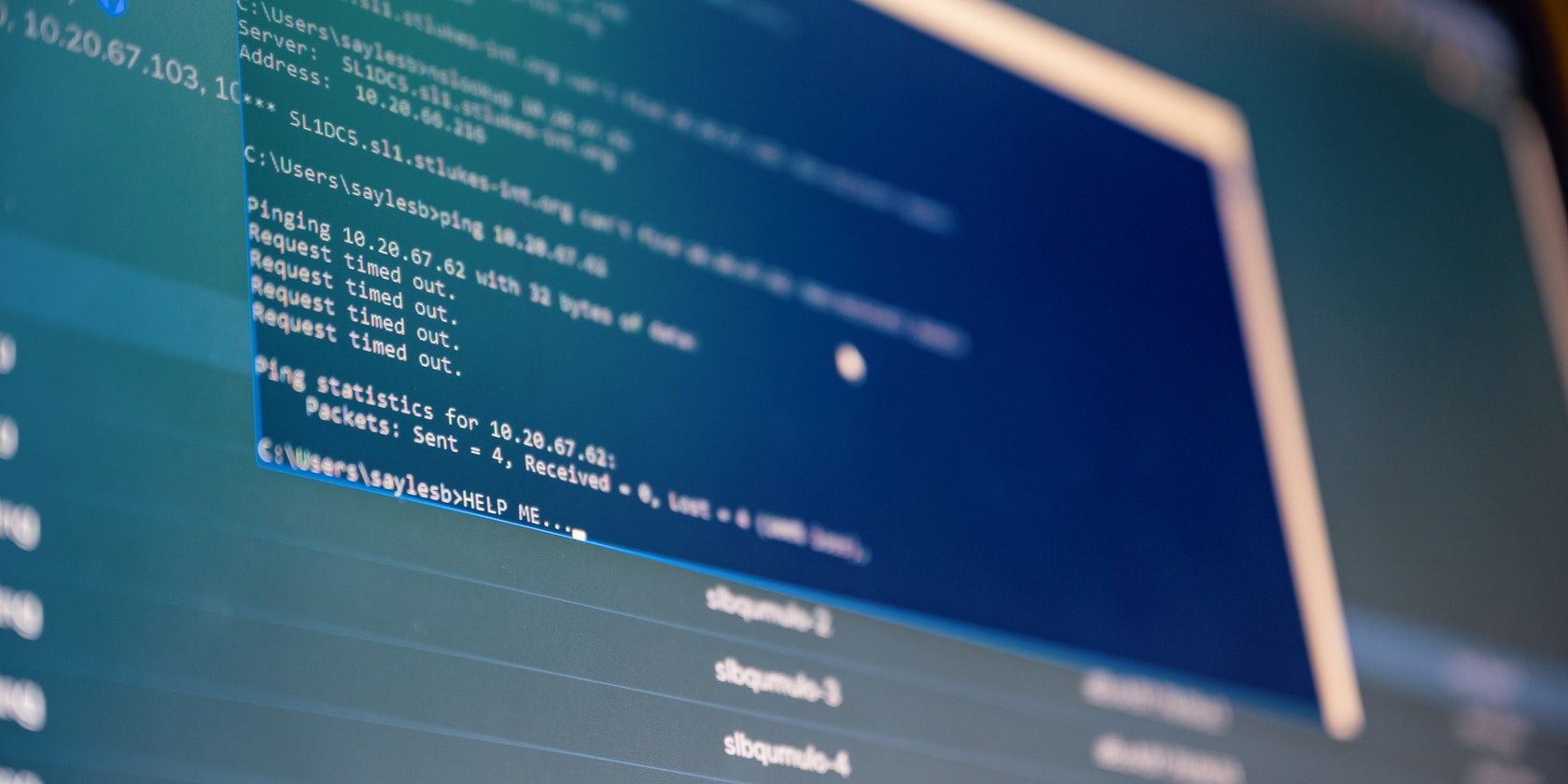Key Takeaways
- Apple’s Journal app is available on any iPhone running iOS 17.2 or later.
- You can customize your Journal entries by adding images, videos, audio recordings, and more.
- You can lock the Journal app with Face ID, Touch ID, or iPhone passcode to safeguard your entries.
Trying to get into the habit of journaling but lose motivation every time you try? Apple’s Journal app has simplified the process of jotting down your thoughts and preserving your memories. From creating your first entry to customizing it, here’s all you need to know.
How to Create a Journal Entry
One of the features that came with the iOS 17.2 update was the Journal app, which Apple designed to help you reflect and practice gratitude. Once you update your iPhone to iOS 17.2, the Journal app should appear on your Home Screen. In case you accidentally uninstalled it to free up space on your iPhone, you can download it again from the App Store.
Download: Journal (Free)
Once you’ve installed the app on your device, launch it and tap the plus (+) icon at the bottom of the screen to create your initial journal entry. If you’re using the Journal app for the first time, you’ll be asked if you’d like to enable Journaling Suggestions, which utilizes on-device machine learning to suggest journal entry prompts.
Tap Turn On Journaling Suggestions and then tap Allow if you’d like to enable it, or Not Now otherwise. You can also enable or disable it later from your device’s settings if you wish to.
If you’ve enabled journaling suggestions, you’ll see two tabs on the next screen: Recommended and Recent. The Recommended tab displays different highlights from your Photo Memories, songs you’ve played (on Apple Music), and numerous writing prompts you can use for inspiration. On the other hand, the Recent tab sorts the same information by date instead.
If you’d like to create a new entry based on a journaling suggestion, simply tap a suggestion you like to begin. However, if you’d like to write based on your own thoughts, tap New Entry at the top.
If you’re writing about something that happened in the past or is yet to happen, you can tap the ellipsis (…) button next to the current date and tap Custom Date. Once you’ve set a date for the entry, tap Done.
You can also bookmark your journal entry to come back to it later by tapping the bookmark icon. If you’re unhappy with your journal entry and would like to discard it entirely, tap the ellipsis (…) button next to the date and choose Delete.
How to Customize Your Journal Entry
The best aspect of using the Journal app to write about how you’re feeling is the numerous options you have to customize your journal entries. Your journal entries don’t have to resemble a wall of text; you can customize them by adding images, videos, audio recordings, music tracks, and more!
To view more journaling suggestions from your recent activities as you write, you can tap the magic wand icon in the toolbar above your keyboard and head to the Recent tab from the following menu. Now, you can attach the recent media you’ve played or contacts you’ve been in touch with.
Once you’ve written the content of your entry, you can tap the image icon to add photos and videos from your library to your journal entry. If you’d like to capture a new photo or video to include in your journal entry, tap the camera icon instead. Similarly, you can tap the audio icon to record an audio and attach it to your entry as well.
Journal App Settings You Can Tweak
Locking the Journal app enhances the privacy of your entries by requiring your iPhone’s passcode, Face ID, or Touch ID for access. To activate this feature, go to the Settings app, scroll to the Journal option, select Lock Journal, and enter your iPhone’s passcode. Finally, toggle on the switch next to Lock.
If maintaining a consistent journaling routine is a challenge for you, we recommend setting a journaling schedule. This feature sends reminders to write a new journal entry at a designated time every day (or on certain days of the week). To set this up, go to Settings > Journal, tap Journaling Schedule, and toggle it on. Choose the preferred notification time and the days you want to receive reminders.
If you’d like to stick to only writing when something is on your mind, you can also disable journaling suggestions. To do so, go to Settings > Journal and toggle off the switch next to Skip Journaling Suggestions.
While Apple’s Journal app undoubtedly stands out as an excellent tool to preserve memories and maintain a consistent journaling routine, it’s disappointing that its availability is currently limited to iPhone users. Therefore, if you own an iPad or Mac, you have to resort to third-party journaling apps for now.