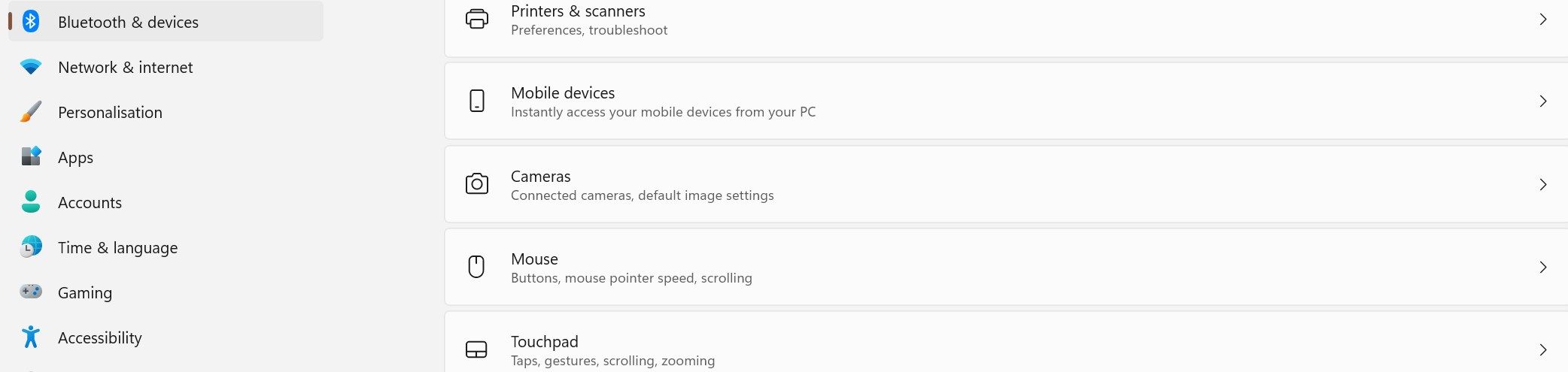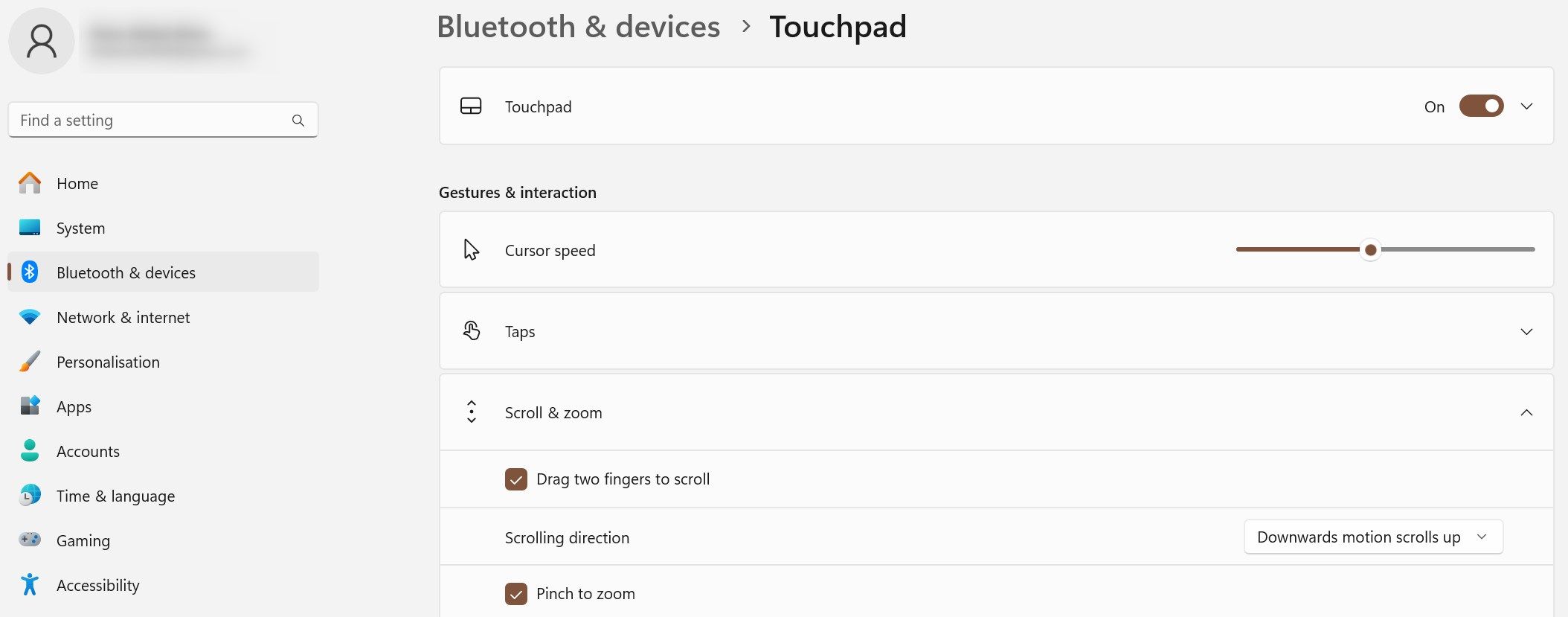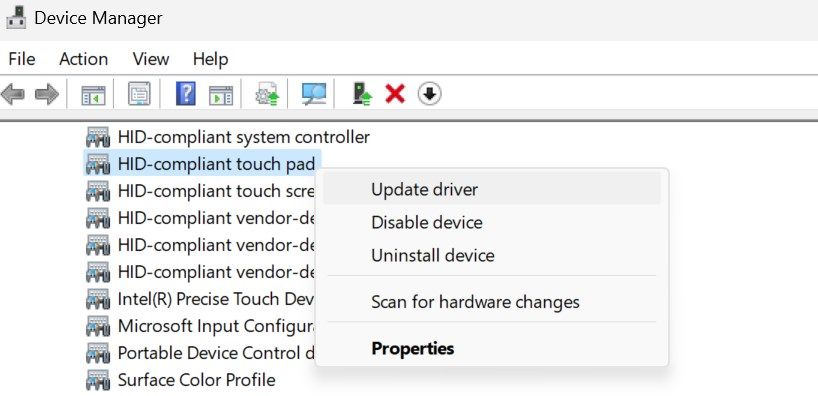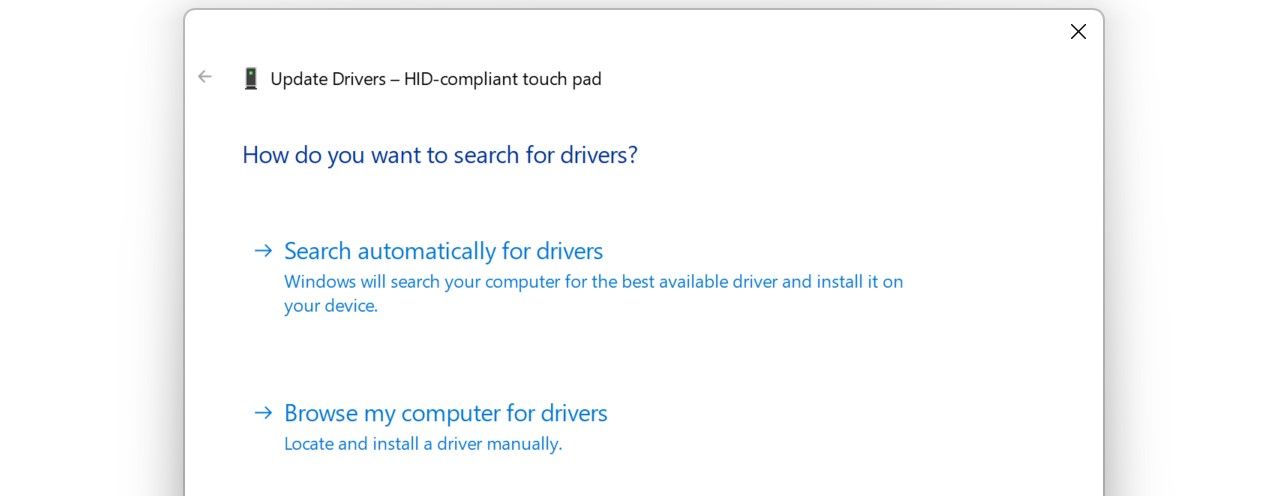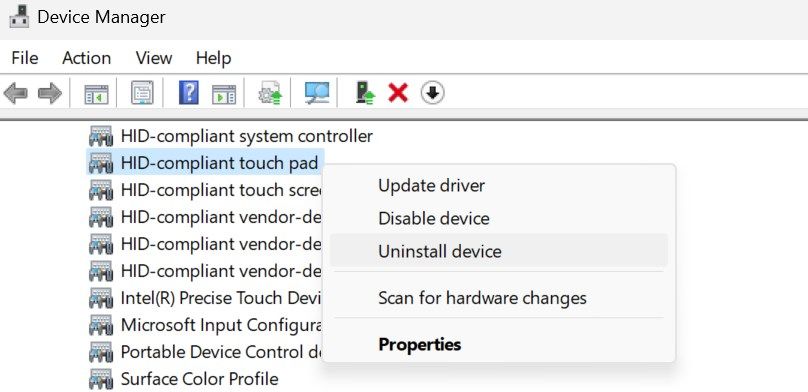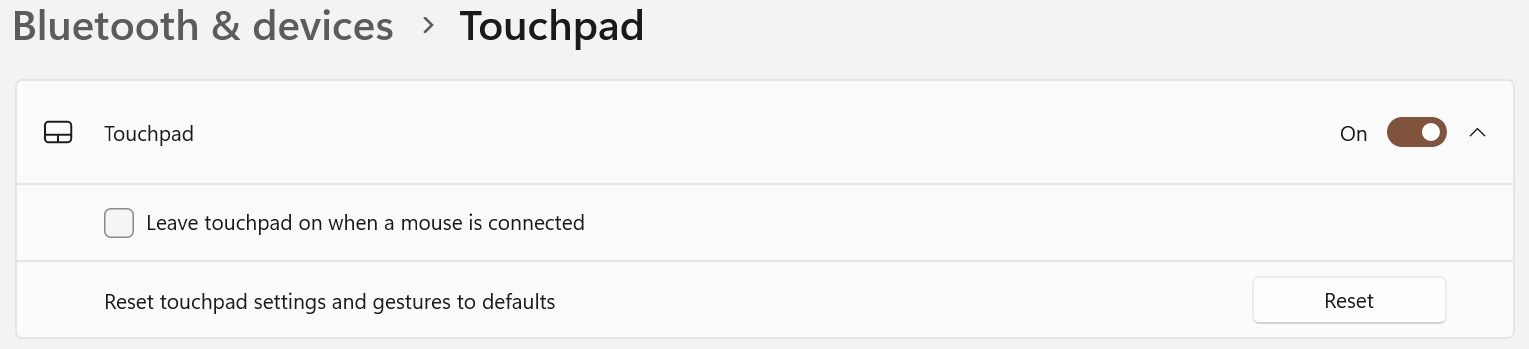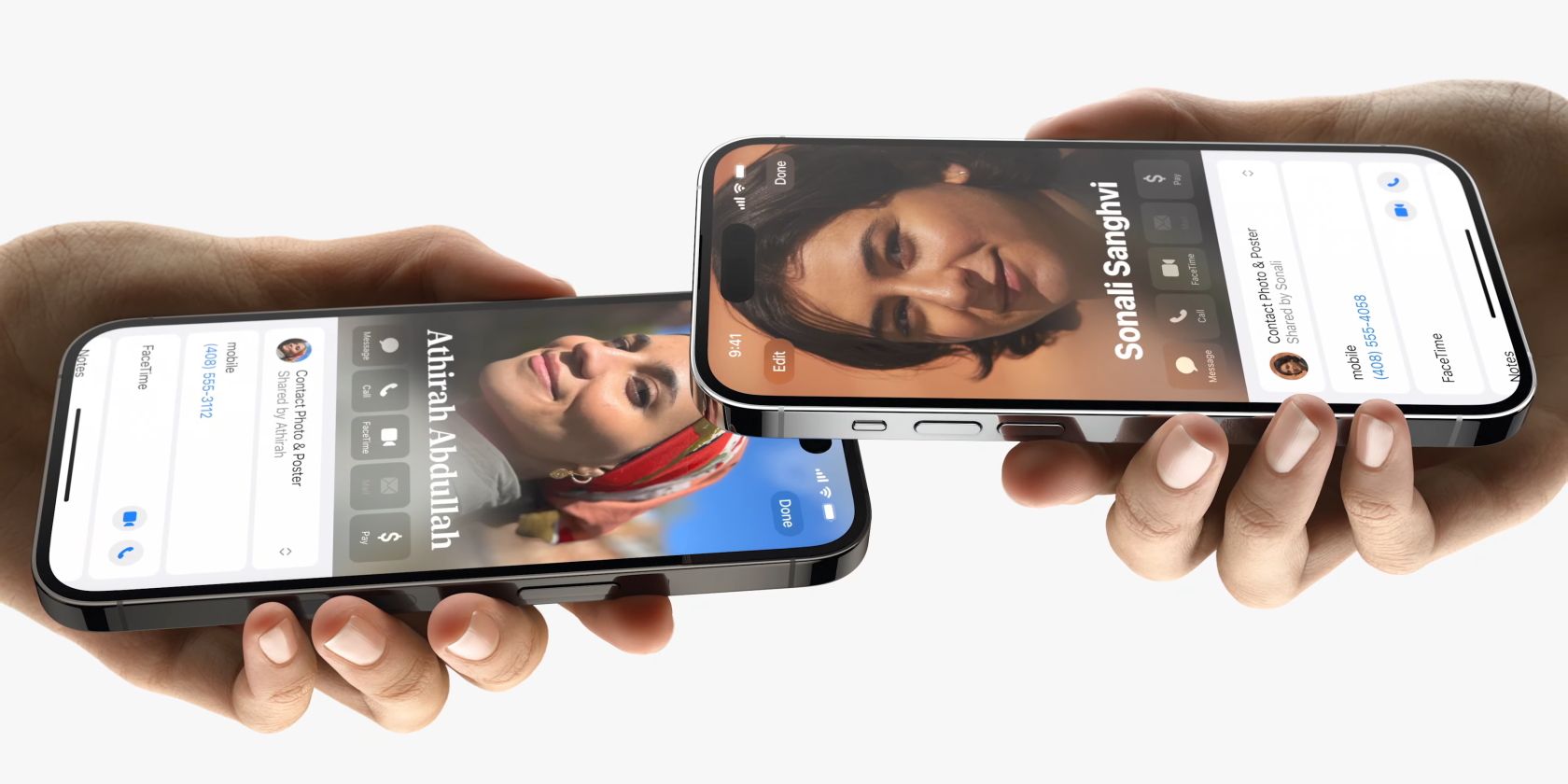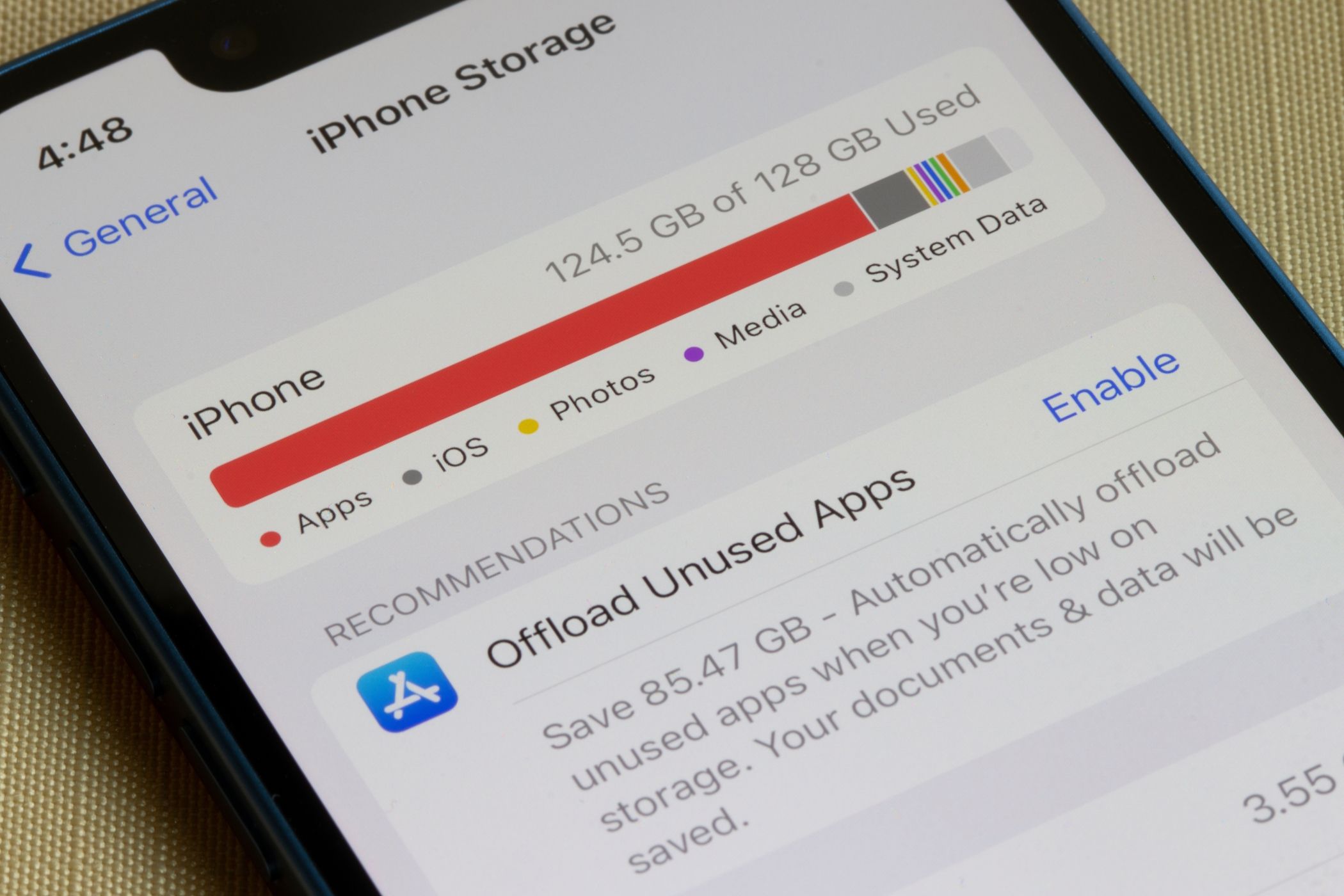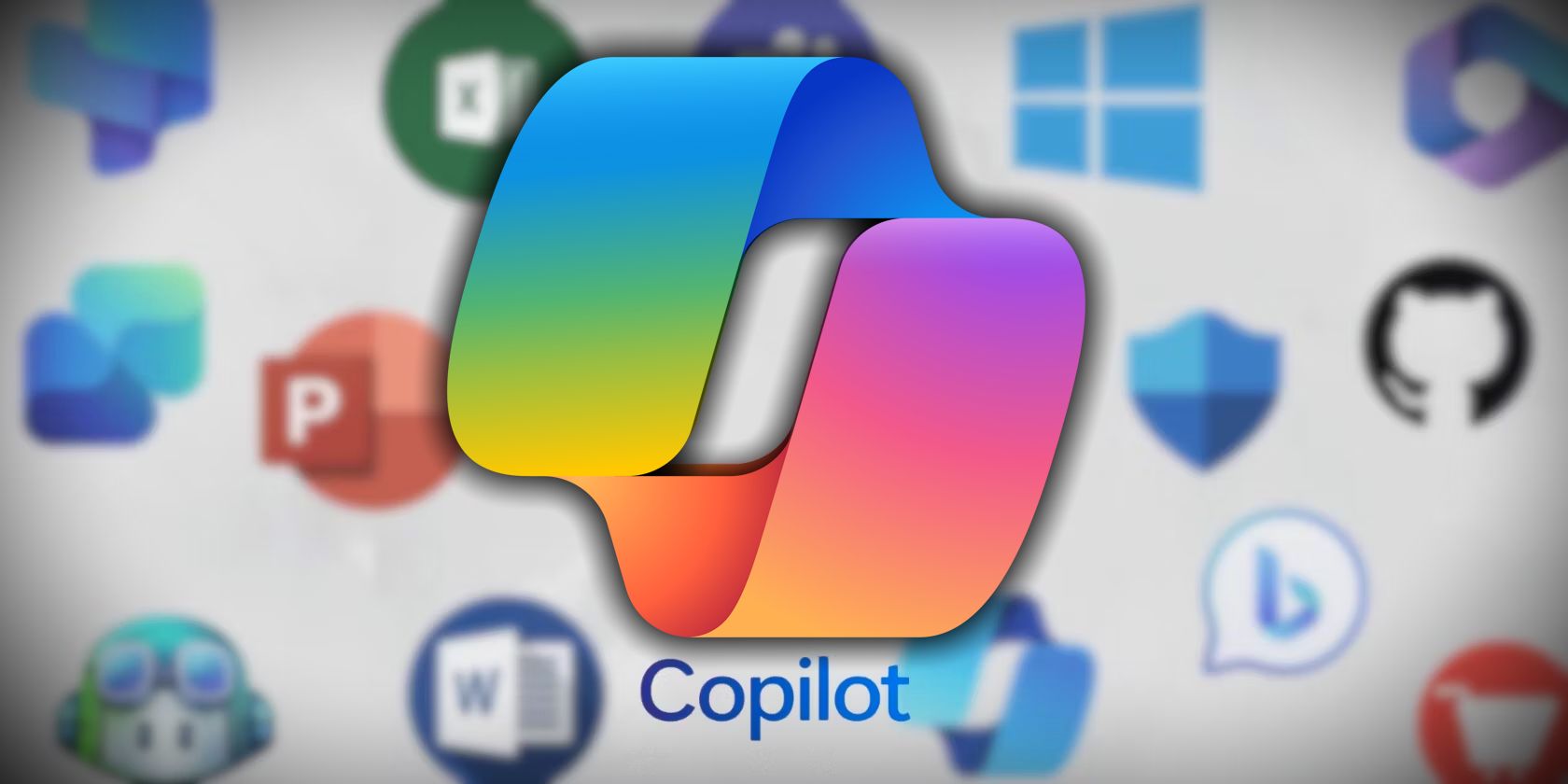Key Takeaways
- To make sure the two-finger scroll feature is enabled, go to
Settings > Bluetooth and devices > Touchpad
. Then, expand the Scroll and Zoom menu and ensure that the box next to “Drag two fingers to scroll” is checked. - If the touchpad is wet, let it dry, and if it’s dirty, clean it. If the two-finger scroll doesn’t work only in a specific app, it’s possible that the app doesn’t support it or the feature is disabled.
- Reset the touchpad settings. Go to
Settings > Bluetooth and devices > Touchpad
. Then, expand the touchpad menu, uncheck the box beside “Leave touchpad on when a mouse is connected,” and click on the Reset button.
Two-finger scrolling is a handy feature that lets you move the display up and down using two fingers on your device’s touchpad. It enhances your productivity and eliminates the physical effort required to press keyboard keys or drag the scroll slider manually with the mouse. However, it can sometimes malfunction, just like any other feature.
Is the two-finger scroll gesture not working on your device? Here are a few fixes you can apply to resolve the problem.
1. First, Apply Some Preliminary Checks
Apply these fixes before diving into serious troubleshooting, as they may solve the problem quickly:
- If this is your first time using the two-finger scroll feature, ensure you are using it properly.
- If this issue occurs in a specific app, close and relaunch it.
- Restart your device to rule out temporary issues.
- If you use a magnetic keyboard with a touchpad, like the one found on Surface Pro models, you should detach and reattach it.
- Similarly, if there’s a problem with a Bluetooth keyboard, disconnect and reconnect it again.
- Using third-party apps to activate or modify touchpad gestures can also cause problems. You might have to reinstall the app or delete it altogether. However, standard two-finger scrolling is built into Windows.
If the preliminary troubleshooting doesn’t work, there’s more you can do to resolve the problem.
To use two-finger scrolling, it has to be enabled in your device’s settings. If it’s accidentally disabled, simply toggling it back on should do the trick. Follow our guide to enable two-finger scrolling on Windows 10.
For Windows 11 users:
- Type “Settings” in Windows Search and open the Settings app.
- Select Bluetooth and devices from the left sidebar.
- Go to Touchpad in the right pane.
- Click on Scroll and Zoom.
- Check the box beside Drag two fingers to scroll.
Keep in mind that if you don’t see this option in the touchpad settings, your touchpad doesn’t support this gesture.
3. Make Sure Your Touchpad Isn’t Dirty or Wet
Dust or debris stuck to your device’s touchpad, liquid dropped on it, and even dirty or wet fingers may cause problems with two-finger scrolling. In this case, you may also notice erratic mouse behavior instead of the feature not working at all. Cleaning your touchpad with a soft, dry cloth until you remove any visible debris or smudges should be enough.
4. Check for App-Specific Issues
Is two-finger scrolling not working with a specific app? This could either be because the app doesn’t support this feature or it’s disabled in the app’s settings.
Check the official website of the app to see whether it supports this feature. If it doesn’t, you may need to find an alternative application that does. If this feature is available in the app, find out how to activate it. Depending on the app, it may be buried in its Settings menu. Turn it on, and you’ll be able to scroll with two fingers.
5. Update the Touchpad Driver
The two-finger scroll feature can stop working if your touchpad drivers are outdated or incompatible with your current operating system. Update the driver to rule out this possibility. Here’s how to update the touchpad driver on Windows:
- Right-click on the Start button and open Device Manager.
- Expand the Human Interface Devices or Mice and other pointing devices category.
- Locate the touchpad driver. On a Surface laptop, it is called “HID-Compliant Touchpad.” However, there might be something different on your device, so you’ll have to look for device-specific instructions.
- Right-click on the driver and select Update driver.
- Then, select Search automatically for drivers.
Windows will search for and install the latest drivers for your device automatically. If automatically updating the touchpad drivers doesn’t fix the issue, you can download and manually install them from the manufacturer’s website.
6. Manually Install the Latest Drivers
Visit your laptop manufacturer’s website, enter your laptop’s model or any other requested details, and download the relevant touchpad driver. The drivers typically come in executable format. All you need to do is run the file and follow the on-screen instructions to complete the installation.
If the downloaded driver file isn’t in executable format, you’ll need to install it manually:
- Open Device Manager and expand the Human Interface Devices or Mice and other pointing devices category.
- Right-click on the touchpad driver, and select Update driver.
- Choose Browse my computer for drivers.
- Select the driver file you downloaded and follow the on-screen instructions to complete the installation process.
7. Reinstall the Touchpad Drivers
If automatically or manually updating the driver doesn’t resolve the issue, try reinstalling it. Right-click on the touchpad driver and select Uninstall device. Then, restart your device, and Windows will automatically reinstall the driver. If this doesn’t work, you can manually download and install the latest drivers from the manufacturer’s website. However, ensure you have an external mouse or touch input available since the touchpad may not work.
8. Reset Touchpad Settings
If you have made changes to your touchpad settings recently, and the two-finger scrolling has stopped working since then, you may have inadvertently changed something. Resetting your touchpad settings will fix misconfigured settings. To reset the touchpad settings:
- Right-click on the Start button and open Settings.
- Go to the Bluetooth and Devices tab on the left.
- Click Touchpad and expand the Touchpad menu.
- If the Reset button appears grayed out, uncheck the box beside Leave touchpad on when a mouse is connected. Unchecking this box may disable the touchpad, so keep your external mouse nearby to move the cursor to reset the touchpad settings.
- Click Reset.
If the mentioned troubleshooting doesn’t work, or if you encounter other issues with your touchpad, it may be a hardware problem. The only option then is to take your laptop to a service center for repair.