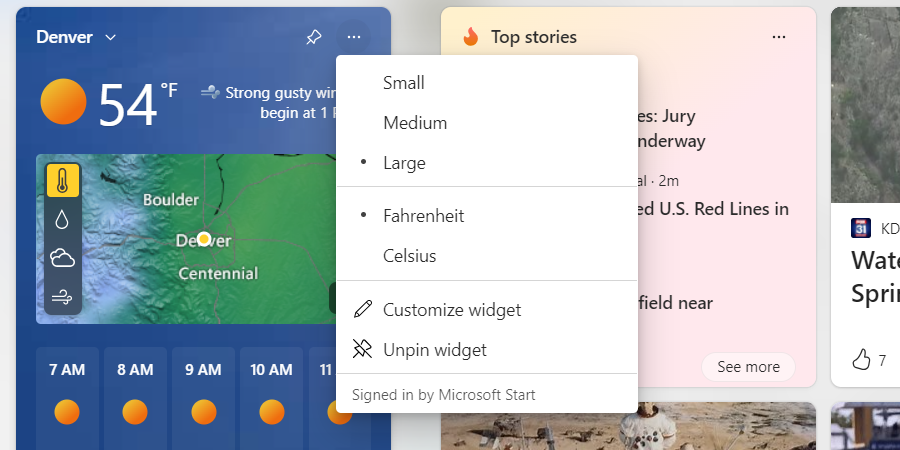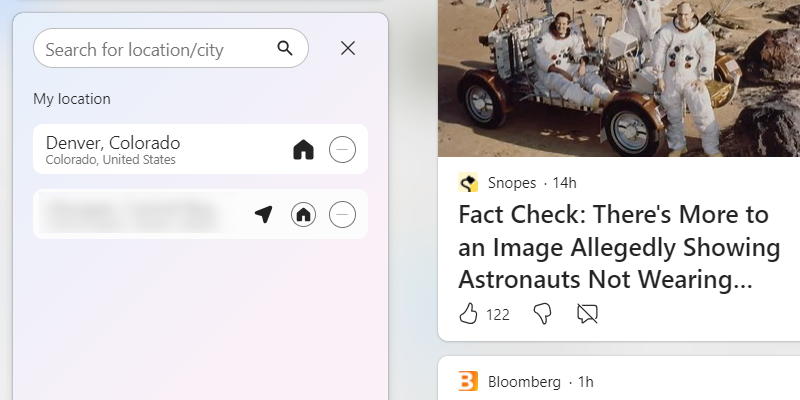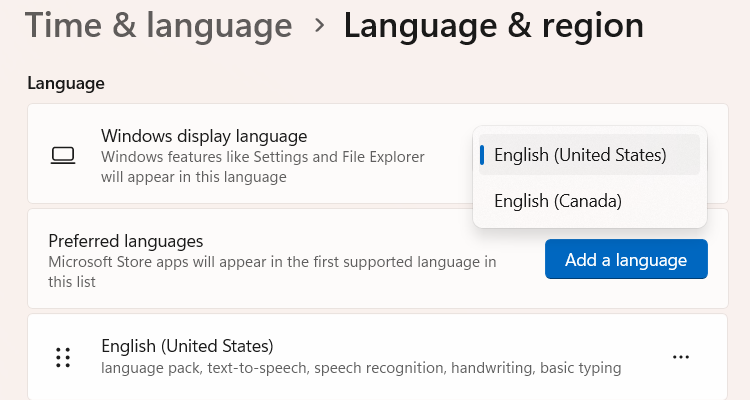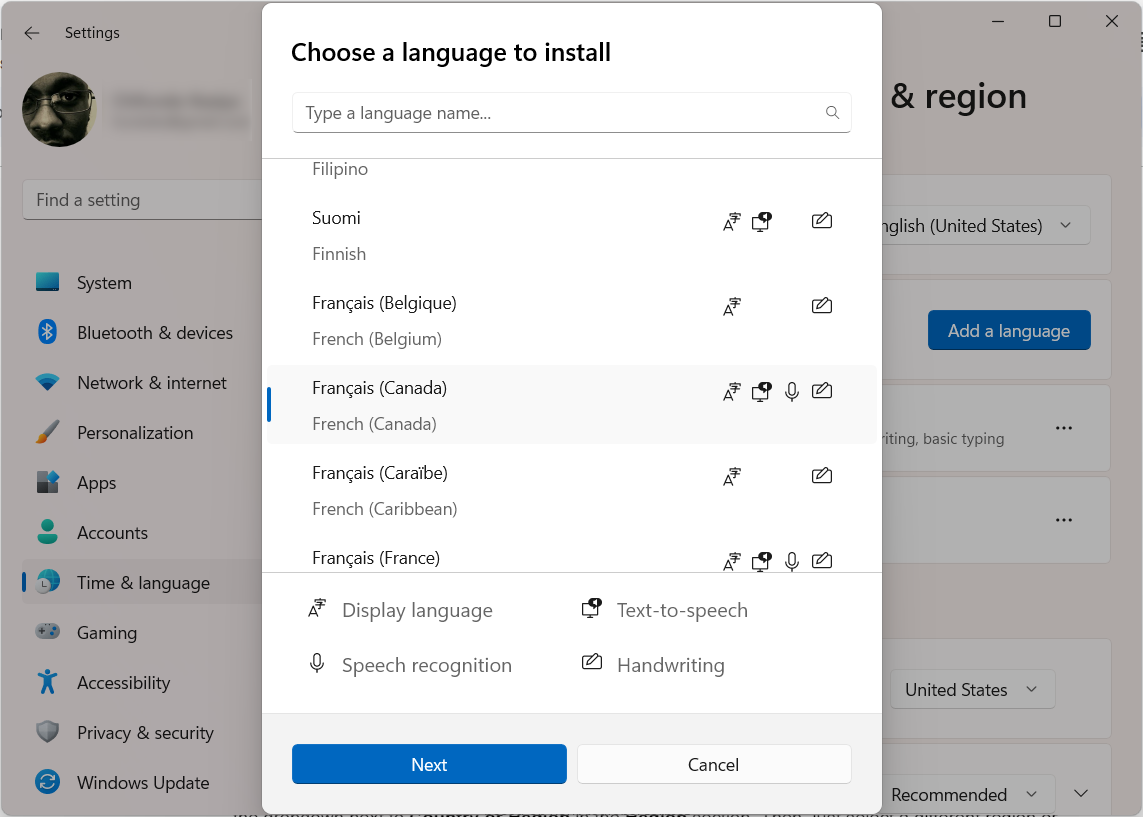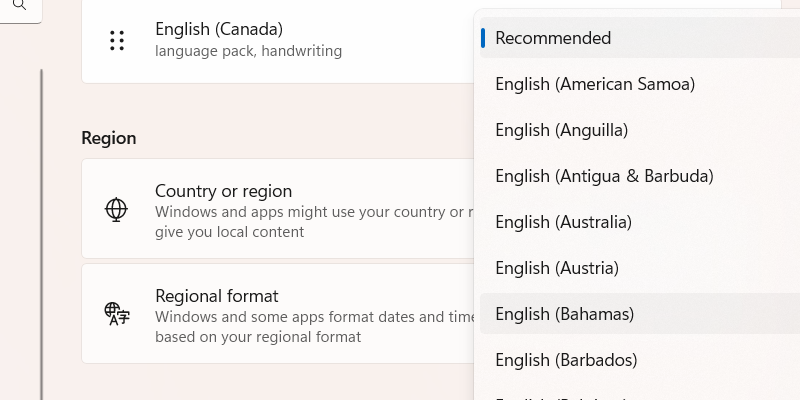A recent Windows 11 update introduced widgets to the lock screen, with information about the weather, news, sports, and more now showing up. Other than being distracting, it seems quite unnecessary since the lock screen is usually a window you leave quickly. If you prefer a clean lock screen, disable these Windows 11 widgets with a few clicks.
Although widgets are worth using, they can be annoying if they pop up in places they aren’t wanted, like the lock screen.
To remove them from the lock screen, press Win + i to open the Settings app and head to Personalization > Lock Screen. Click the dropdown next to Lock Screen Status and select None in the menu.
If you don’t want the lock screen to be devoid of updates, you can choose another app to replace the widgets. Options include Xbox Console Companion, Weather, Calendar, Mail, and Dev Home.
You can’t add or remove the cards that appear when lock screen widgets are enabled. However, you can customize them to show the info you need.
Customize the Weather Widget
To customize the Weather widget, press Win + W to launch the widget board. Then, click the three-dot icon in the top-right corner of the weather card to reveal more options. Here, you can switch between Celsius and Fahrenheit when showing degrees.
If you want to customize it further, click Customize Widget in the menu. You can then switch to a different location by clicking the home icon next to it in the menu.
Otherwise, you can search for a different city or location and add it to the list.
Getting Region and Language-Based Updates
If you want the updates you see in the lock screen widgets to be from a different region or language, you can tweak that too.
To change the language, press Win + i to open the Settings app and head to Time & Language > Language & Region. In the Language section, click the dropdown next to Windows Display Language and select a different language from the list.
If the language you want is not on the list, you can add it by clicking the Add a Language button next to Preferred Languages. Select a language from the list and then click Next.
Finally, click Install to begin the installation process—some languages can take a few minutes to install. You also need to connect your Windows computer to the internet to download the language files.
You can also change the region by heading to the Region section and clicking the dropdown next to Country or Region. Then, select a different region or country from the list.
Your updates will be curated based on the region and language you selected.
It’s good to know that you’re not stuck with the lock screen widgets. You can disable them, pick a different app to show on the lock screen, or even disable the lock screen altogether. If you are keeping the lock screen widgets, customizing them can help improve the experience, even if the options are quite limited.