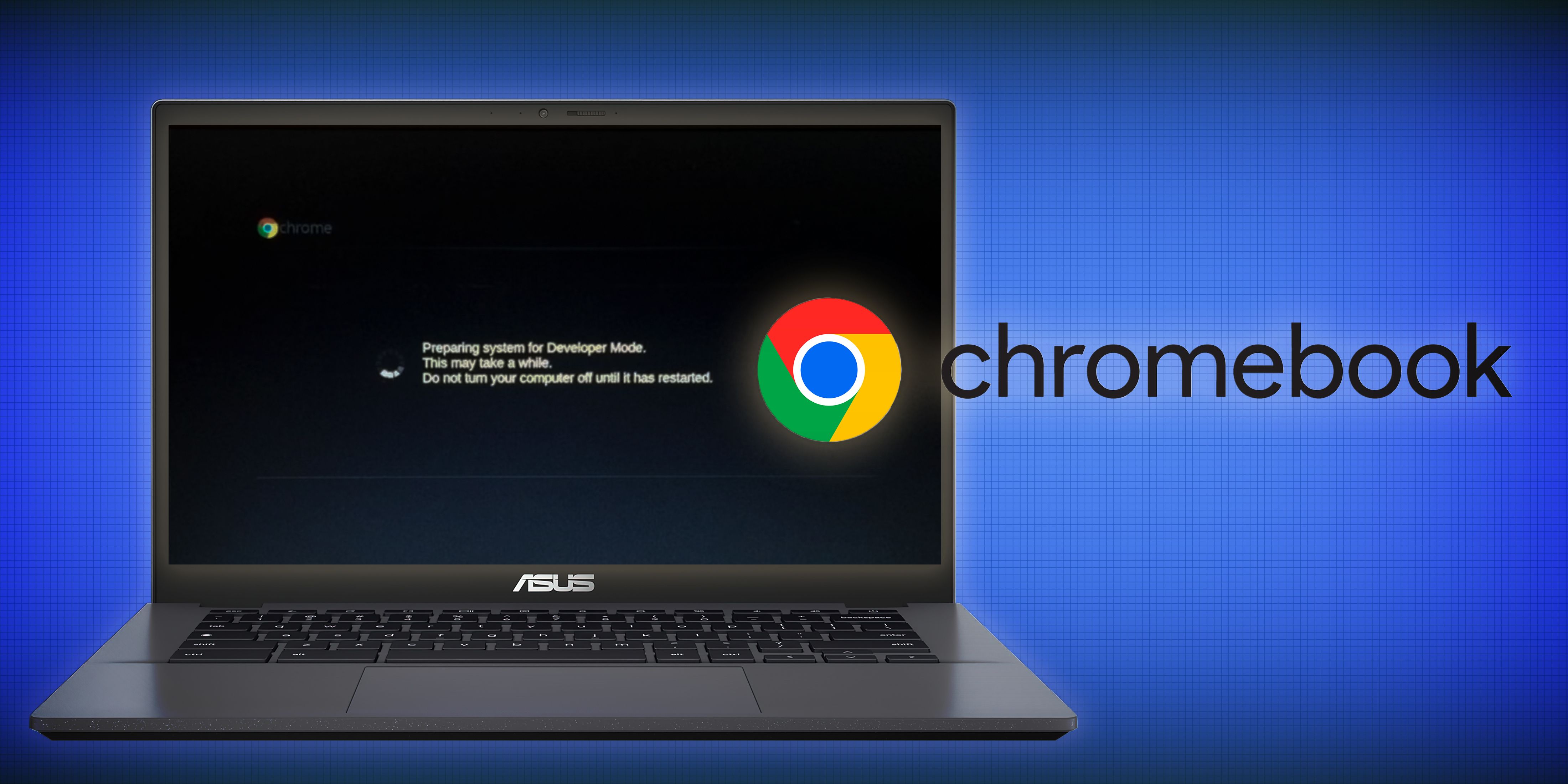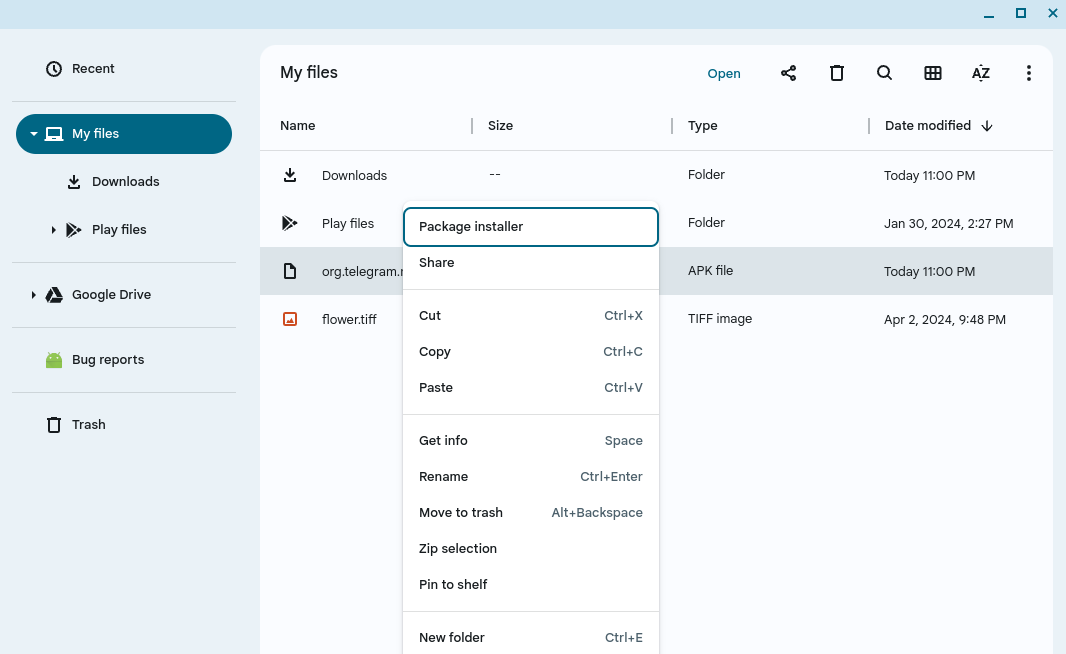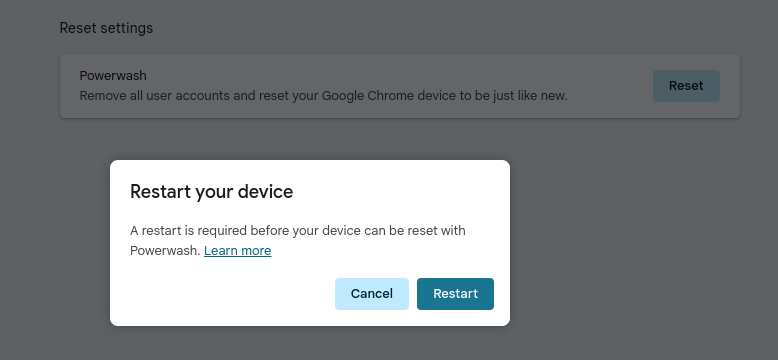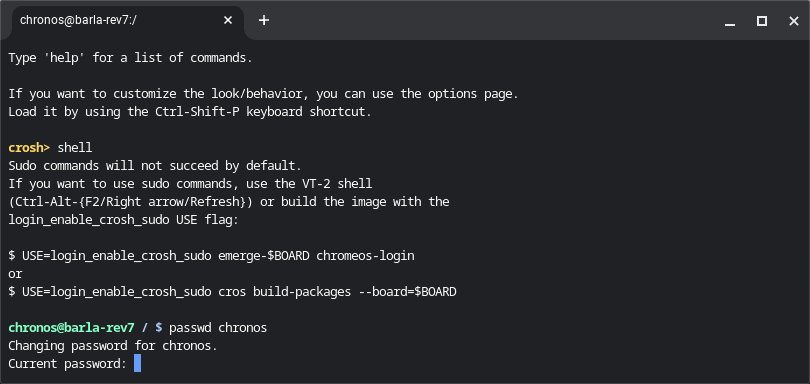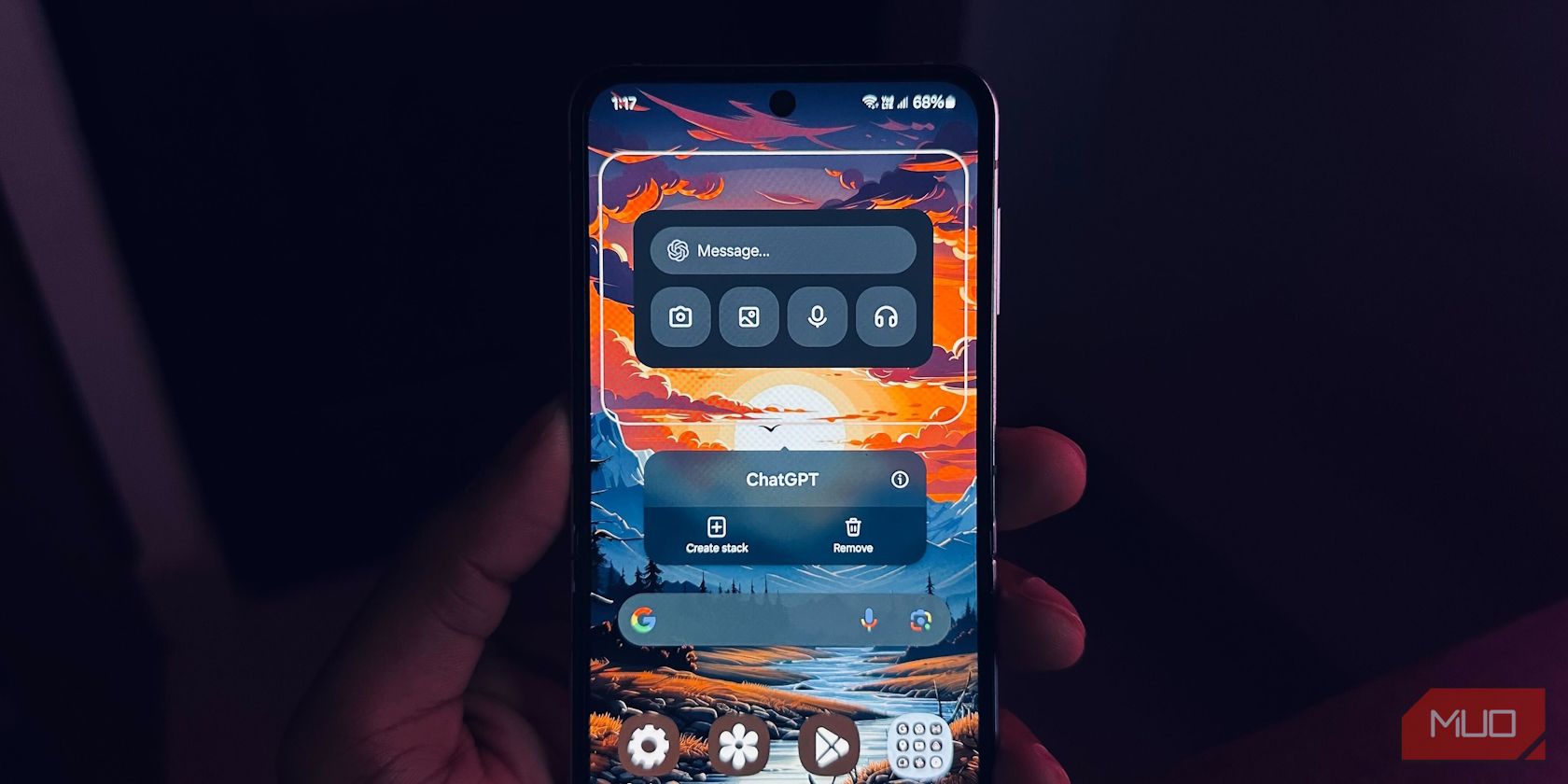Key Takeaways
- Use developer mode on your Chromebook if you want to sideload apps or switch to a different OS. Just be cautious of warranty implications.
- Enjoy root access in developer mode for app development or creative tinkering, but remember it can be risky. Backup your data regularly.
- Developer mode gives you freedom but sacrifices security and warranty protection. Proceed with caution.
Chromebooks are fantastic devices, ideal for traveling business people, students, senior citizens, and anyone else wanting an easy-to-use operating system. To unlock your Chromebook’s full potential, however, you’ll need to use developer mode.
What Is Developer Mode on Chromebook?
In essence, developer mode gives you root (or admin) access to your Chromebook. It allows you to sideload apps, install new operating systems, and do practically anything else with your Chromebook that the hardware supports.
Enabling developer mode on your Chromebook is a simple process, too. Once it’s enabled, you’ll boot into your Chromebook from a slightly different boot screen—and once you’re logged in, you’ll have full access to commands in Crosh, among other upgrades.
Developer mode is meant for developers, as the name suggests, but it can be useful for anyone who wants to tinker with their Chromebook. Just be warned: developer mode lacks guardrails, so it’s easy to accidentally mess up your device while using it.
If you’re interested in using developer mode as it was intended, however, you’ll find that the lack of guardrails is liberating. It’s easy to wipe your Chromebook while in developer mode because any mistakes you make while using your newfound root access should be easily reversible.
You should back up your files regularly, or ensure they’re saved in cloud storage, if you decide to use developer mode on your Chromebook. This ensures that you won’t lose any data if something goes wrong.
Why Should I Use Developer Mode on My Chromebook?
Generally, developer mode is only worth using if you have a reason in mind. If you’re interested in sideloading apps on your Chromebook, switching your Chromebook to a different operating system, or doing some development of your own, that’s reason enough.
1. Sideload Apps on Your Chromebook
If you’re tech-savvy, you don’t have to limit yourself to the apps available on the Play Store. Sideloading apps—installing new applications while bypassing your device’s default app distributor—will let you run practically any software that your Chromebook can support.
After you’ve enabled developer mode on your Chromebook, you can proceed with sideloading by finding and downloading the APK files for any apps you want to use. Once you’ve downloaded an APK or two, you can install it by right-clicking on the APK in Files and selecting Package Installer.
When the installer window appears, just follow the on-screen prompts to install your new app.
Many recent versions of ChromeOS support sideloading Android apps outside of developer mode. If you’re concerned about your system being volatile in developer mode, consider using the Linux (Beta) feature to sideload apps.
2. Install a New Operating System on Your Chromebook
If you’re dissatisfied with ChromeOS itself, installing Windows or Linux on your Chromebook is a great way to push it past its limits. ChromeOS is powerful and easy to use, but you might prefer another operating system if you dislike the lack of control ChromeOS offers.
You can create a “Chultrabook”—a Chromebook that runs Windows—by turning on developer mode, installing new UEFI firmware, and using a bootable USB to install Windows on your Chromebook. You should only consider installing Windows if your Chromebook is powerful enough to run it efficiently, though.
Installing Linux on your Chromebook is a better option if your Chromebook is less powerful. Lightweight distributions, like Lubuntu and Linux Lite, are perfect for low-end Chromebooks. As with a Windows installation, you’ll need to use a bootable USB to install Linux on your Chromebook.
Not all Chromebooks work well with alternate operating systems. You’ll need to research your specific Chromebook model to determine whether installing Windows or Linux is a good idea.
3. Enjoy Developing Apps on Your Chromebook
Last, but not least, one of the best ways to use developer mode on your Chromebook is exactly what it was intended for: developing. The built-in support for sideloading APKs makes it simple to test new applications you’re building, and your root access will make troubleshooting simple if things go wrong.
Developing Chromebook apps isn’t exactly simple, but enabling developer mode is a great first step to take if you’re new to development. Many Android apps are perfectly functional on Chromebooks, so you might have success with a no-coding app maker website. Otherwise, you should consider learning a language like Kotlin or Java to start your journey.
Official resources by
Android
provide excellent insight into what you need to know to make your apps function on ChromeOS.
Reasons Not to Use Developer Mode on Chromebook
Developer mode is useful, but it carries possible risks like voiding your warranty or making your Chromebook less secure. Here are some of the cons you should know before enabling developer mode on your Chromebook.
1. You May Void the Warranty
Google does not officially support developer mode. As the name suggests, the reason it exists is for Chromebook developers to tinker. As such, if you do something that bricks your machine while developer mode is enabled, Google is well within its rights not to honor the device’s warranty.
Ask your warranty provider if you’re not sure that it covers use of developer mode. Some third-party warranty providers may still cover your Chromebook, since developer mode isn’t as invasive as something like opening up your laptop to tamper with the hardware.
2. You’ll Wipe Your Laptop
Part of the process for enabling developer mode involves putting your machine through a Powerwash cycle. It’s one of the two main ways to reformat your device. The Powerwash will delete everything from your laptop, including all user accounts, customized settings, files, and desktop backgrounds.
Of course, many of the apps and extensions will automatically reinstall themselves when you log in to your device again after the Powerwash. However, working through all the settings and re-adding passwords for everything is a time-consuming and thankless task.
The developer mode boot screen has another massive drawback—pressing Space will disable developer mode and return it to the normal mode, wiping your machine in the process. In other words, just one accidental key press during boot could erase all of your data.
3. The Operating System Is Less Secure
Chromebooks have developed a well-earned reputation for safety and security. They offer automatic updates so you’re always running the latest version of the operating system, all your apps and web pages run in a sandbox mode, it has a verified boot process that checks for third-party tampering, and the OS encrypts all your data whenever it sends something to Google Drive.
Enabling developer mode removes some of these features. The most noteworthy loss involves the self-checking OS verification. Every time you turn on your machine in developer mode, you’ll see a big warning alerting you to the issue. You have to press Enter to proceed without the verification.
This is part of a larger issue. Enabling developer mode gives you Chronos privileges. Tech-savvy users can secure Chronos with a password, but many average home users don’t know and won’t learn how to. Finally, developer mode also lets you turn on read-write rootfs. It’s not on by default, but a malicious app or hack could enable it without your knowledge.
4. Slower (and Uglier) Boot Screen
Another area where Chromebooks have received an enormous amount of praise is for their start-up times, which often take less than ten seconds. If you enable developer mode, you can kiss goodbye to such efficient start-ups. When you turn on your machine, you’ll either need to hit Ctrl + D or wait 30 seconds before the boot can complete.
Unfortunately, the developer mode warning screen is also very ugly; it looks nothing like the slick Chrome logo boot screen displayed when you’re using the laptop normally. There are ways to change the developer mode warning screen, but they’re extremely complex.
As long as you’re cautious, there are a lot of great reasons to use developer mode. It’s ideal for Chromebook power users and makes quite a few interesting projects, such as Chultrabooks, possible. If you decide to get rid of developer mode, the process is as simple as pressing Space once you reach the boot screen.