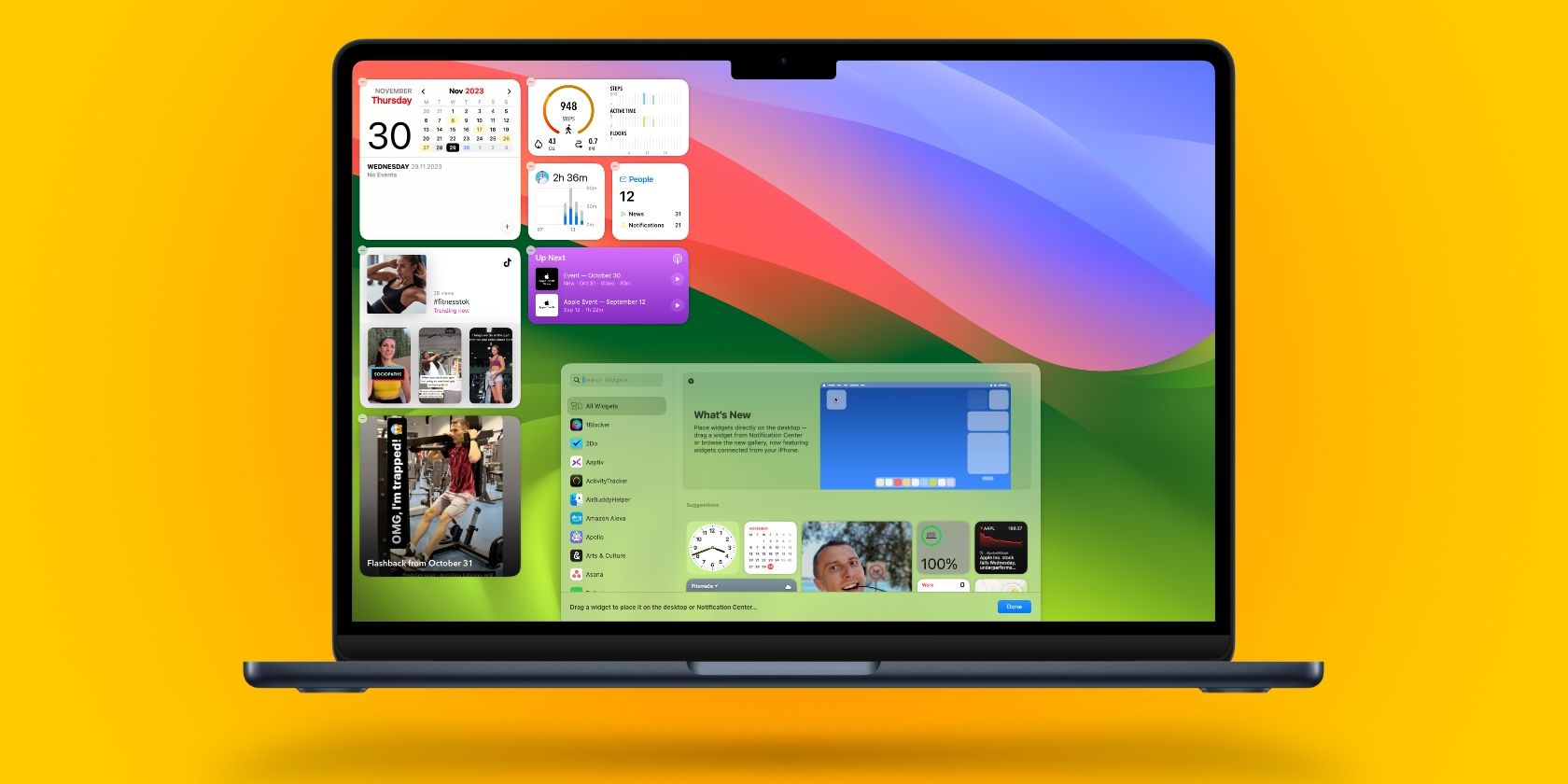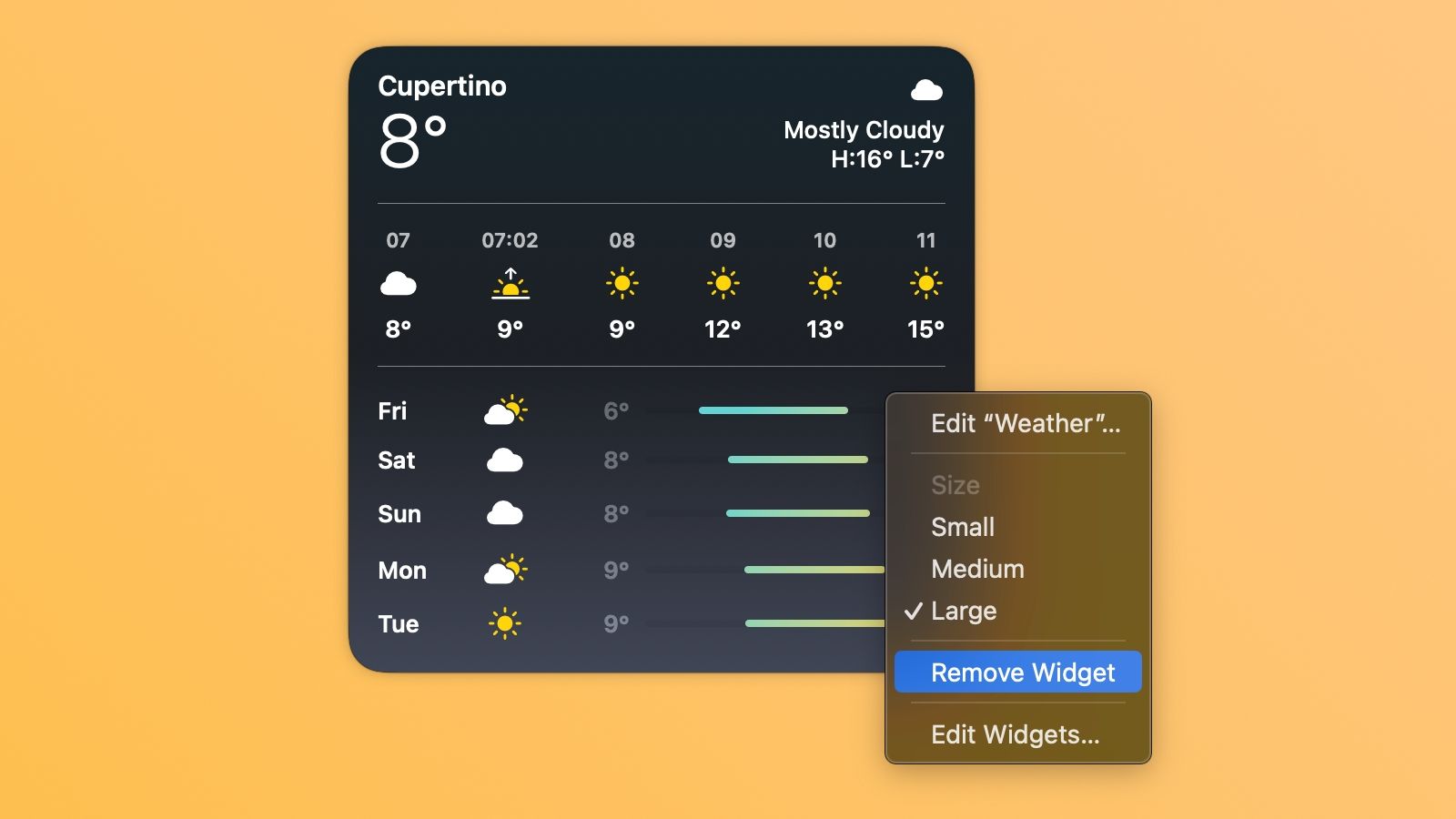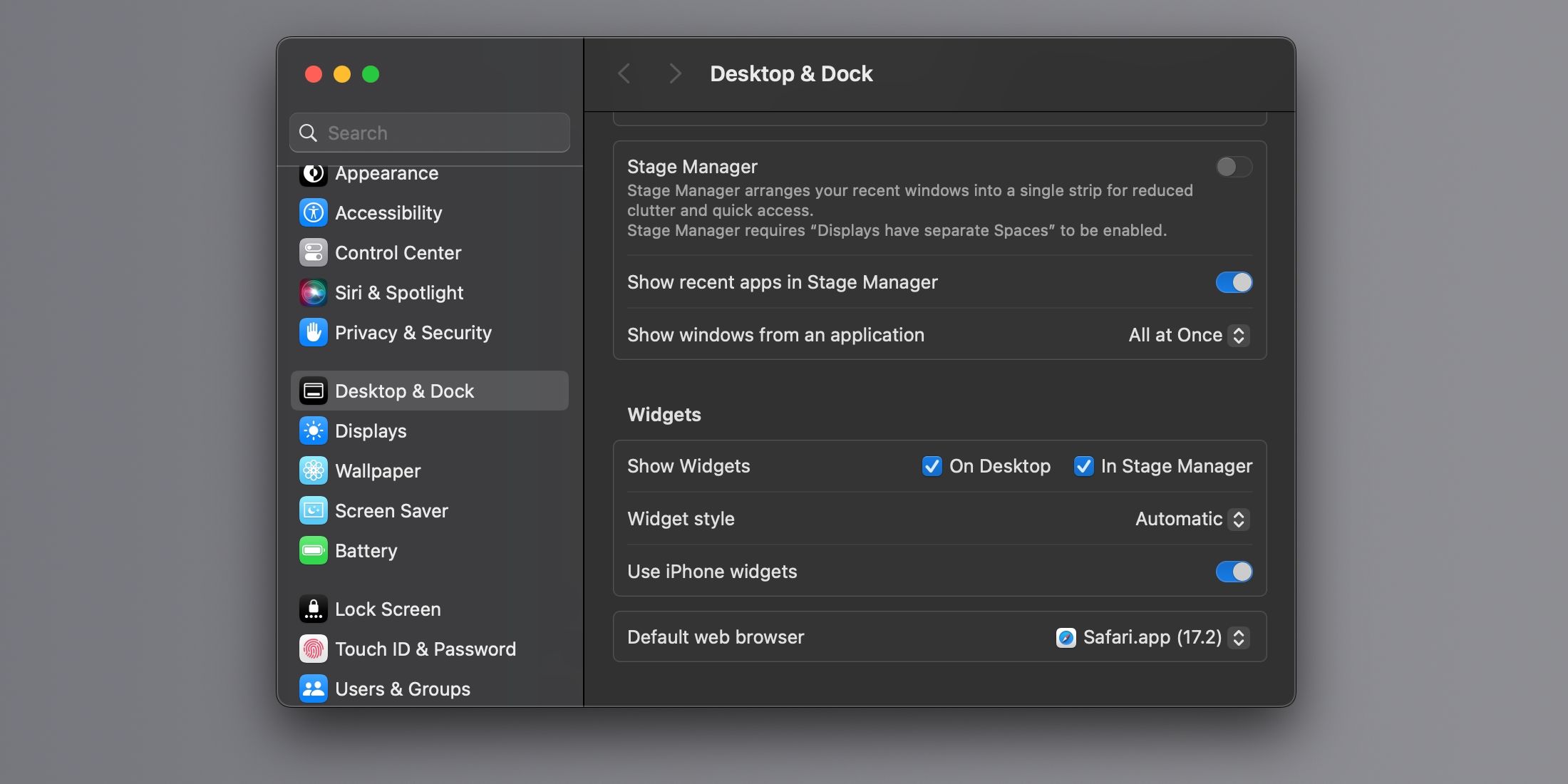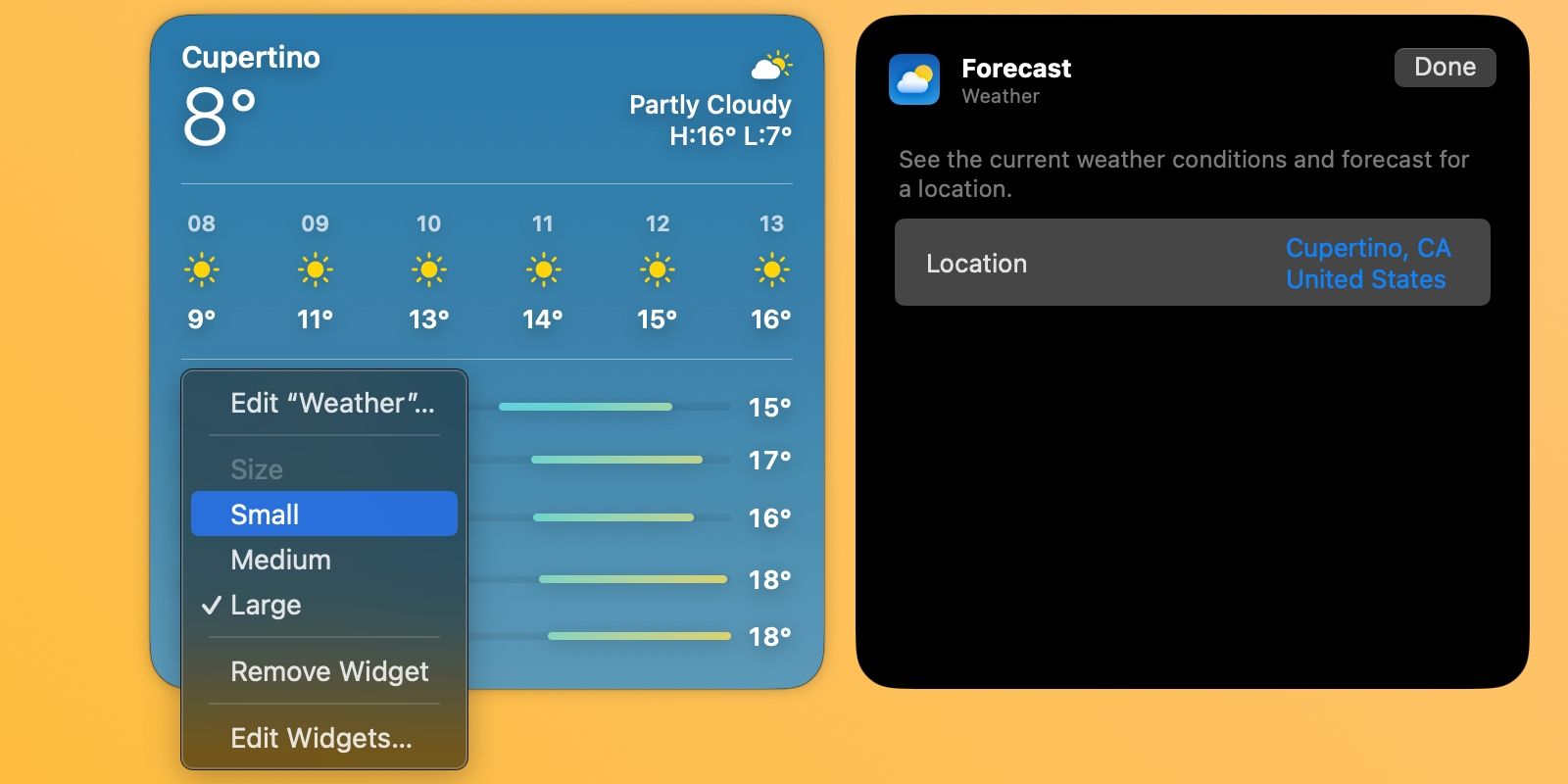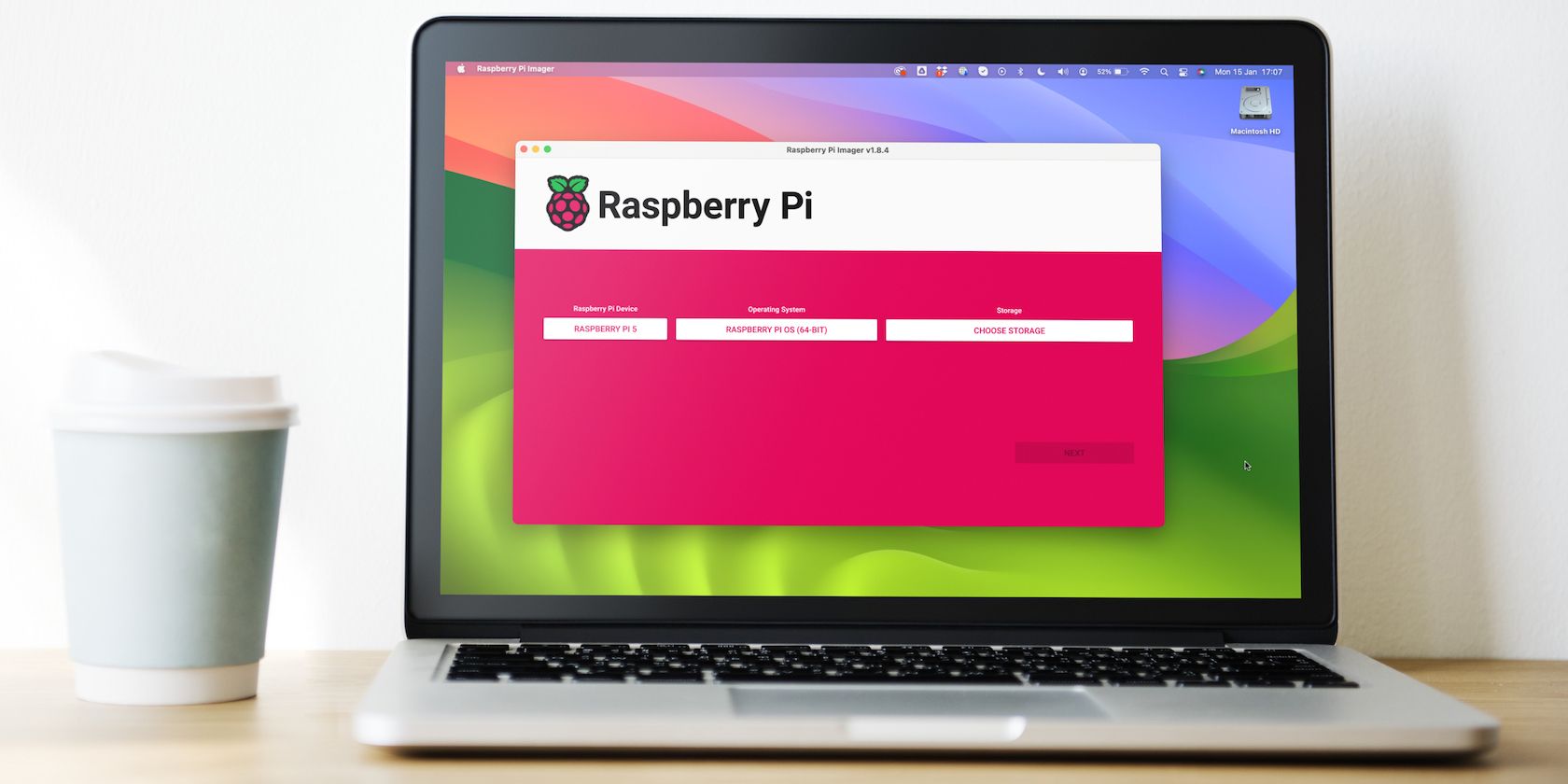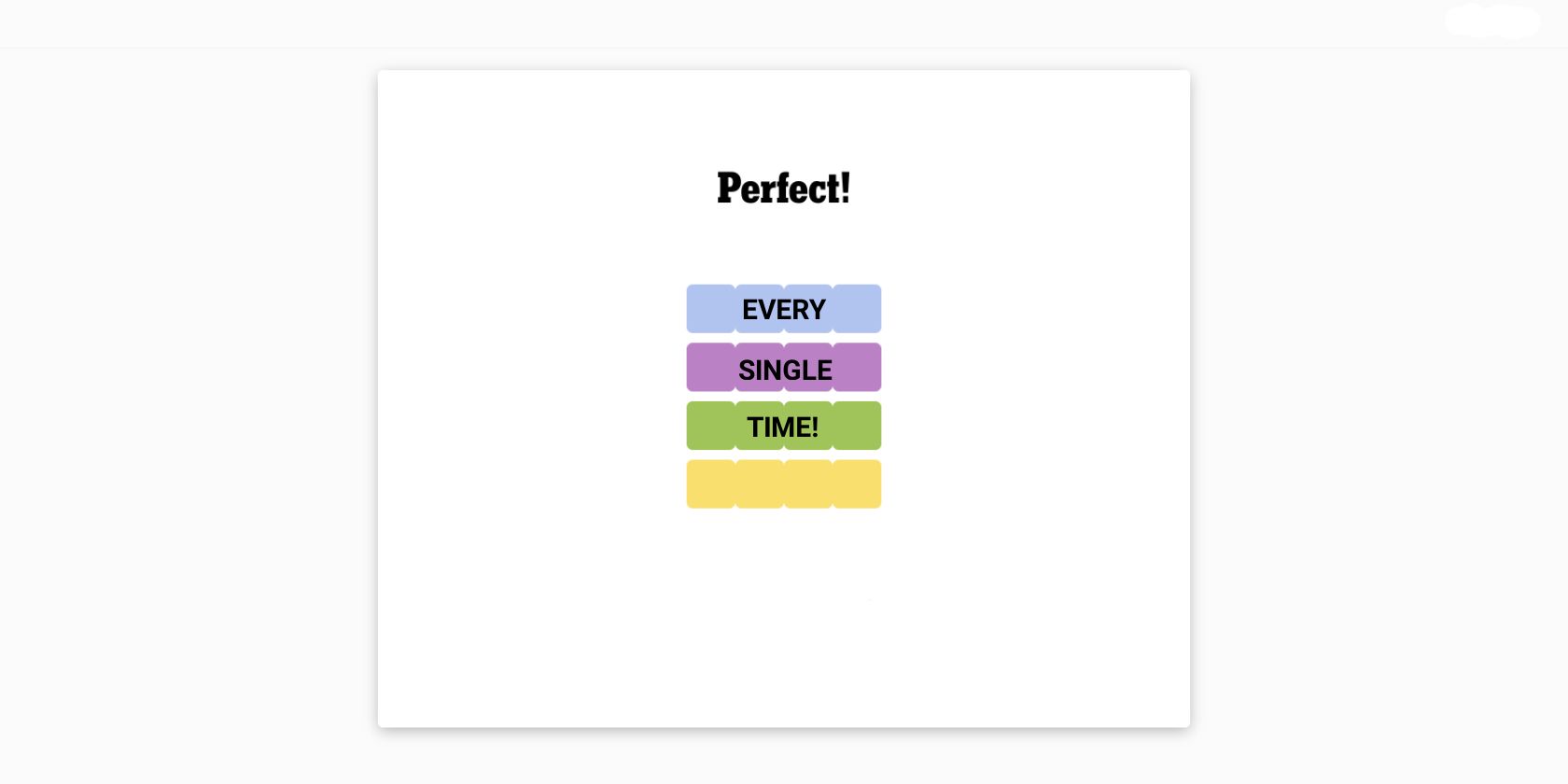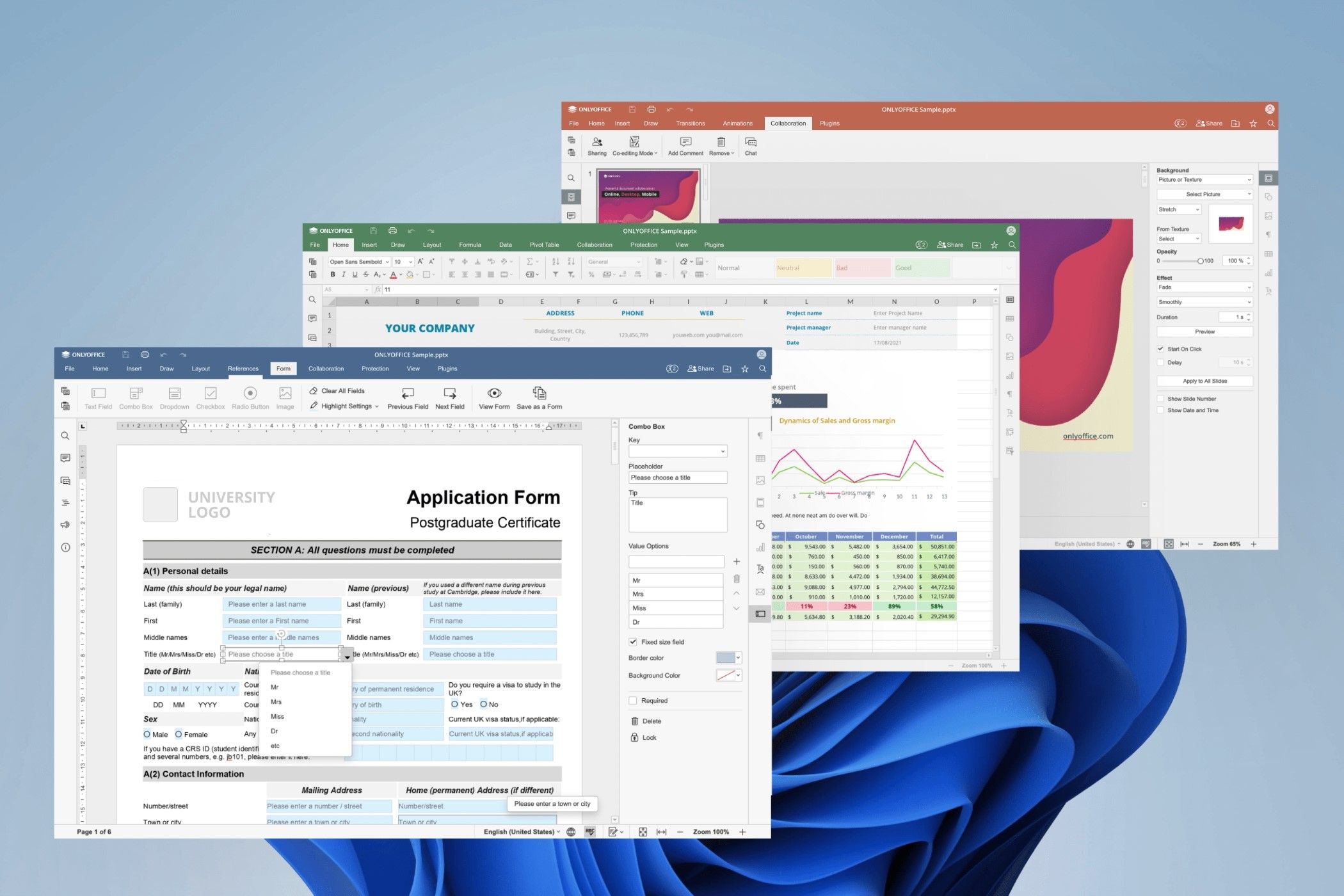Key Takeaways
- macOS Sonoma lets you add handy widgets to your Mac’s desktop, providing valuable information and interactive features.
- Adding widgets is easy. Simply drag and drop from the Notification Center or use the built-in widget browser.
- You can customize your widget’s appearance, choose where it appears, and edit the information it shows.
Ever wanted to add handy widgets to your Mac’s desktop? macOS Sonoma makes this possible. You can not only glance at their valuable information, but also interact with these widgets. We’ll show you how to add them.
If the widget you need is already in the Notification Center, simply drag and drop it onto your desktop. Alternatively, you can Control-click the desktop wallpaper and choose Edit Widgets to use the built-in widget browser.
Select an app from the All Widgets sidebar or search for it, and then click the widget size you want on the right side to add it to the desktop instantly. If a widget comes from your iPhone, it will be labeled iPhone in the top-right corner of the widget browser.
To use interactive iPhone widgets, your phone must run iOS 17 or later, use the same iCloud account as your Mac, and have the app that bundles the widget installed.
To manually position the widget on the desktop, drag it to your desired spot. Continue adding other widgets, then finish by clicking Done in the bottom-right corner.
To remove a widget from your Mac’s desktop, Control-click on the widget and choose Remove Widget. If you want to remove multiple widgets, Control-click the desktop wallpaper or the widget and choose Edit Widgets. Then, click the minus (-) button in the widget’s top-left corner.
Removing a widget from the desktop won’t uninstall it or delete its data.
To adjust settings for all widgets, click the Apple logo in the menu bar and choose System Settings in the dropdown. Then, select Desktop & Dock from the sidebar and scroll to the Widgets heading on the right.
Here, you can choose where your widgets appear, choose the widget style, and enable or disable iPhone widgets on your Mac.
Some widgets, like Calendar and Weather, let you edit the information shown—such as choosing a city for the weather forecast. So if you wish to adjust individual widget settings, Control-click on a desktop widget and choose Edit [Widget Name]. You can also choose Small, Medium, Large, or Extra Large to adjust the widget size.
Interactive widgets may be one of the best macOS Sonoma features, but they’re not perfect. For example, they appear across all spaces and cannot be restricted to a specific space. And iPhone widgets often require opening the iPhone app before you can use them in macOS.
Still, widgets can be a great time-saver and will boost your productivity. It’s worth trying them out, especially if you love them on iPhone but haven’t tested their Mac equivalents yet.