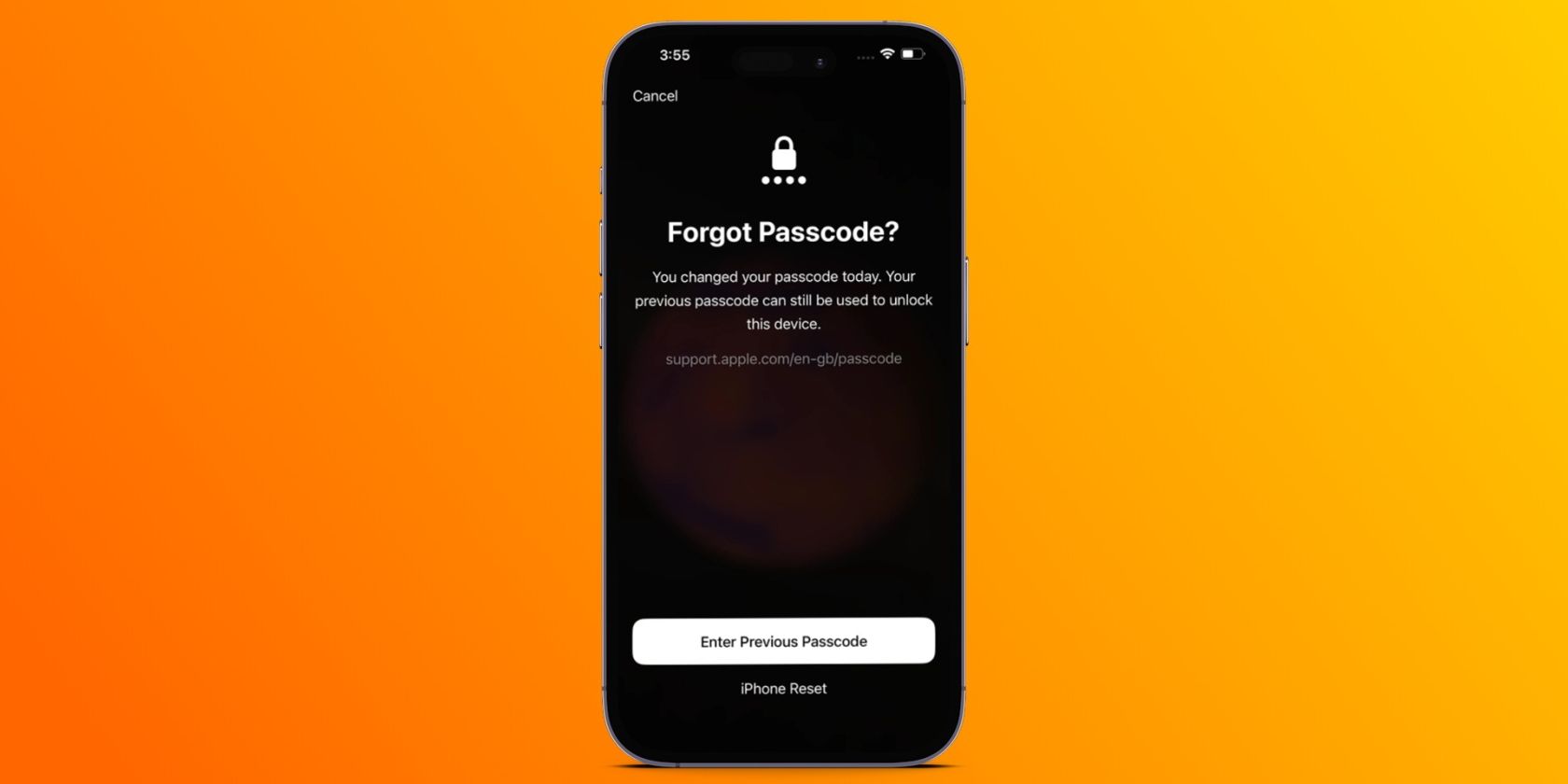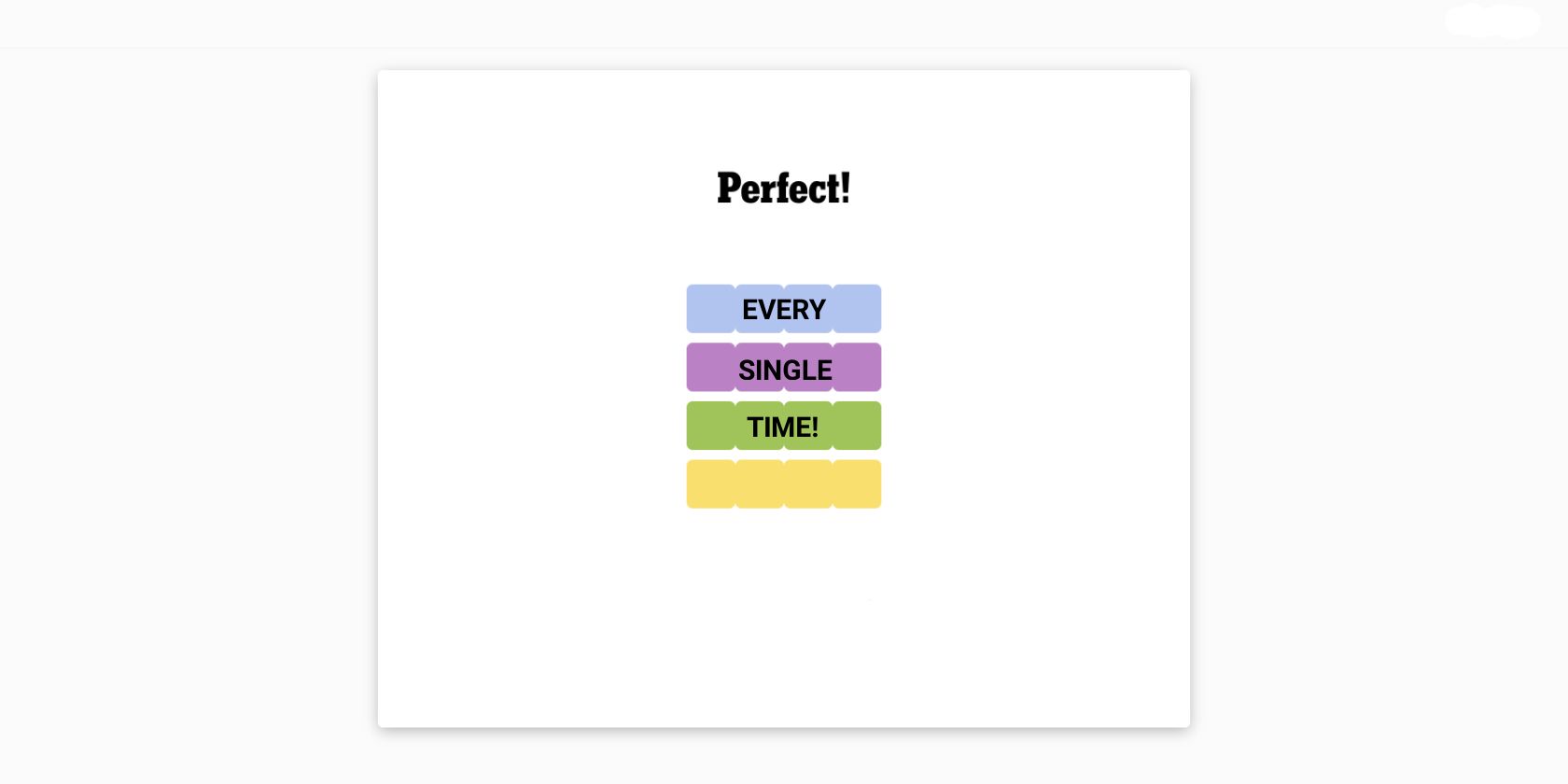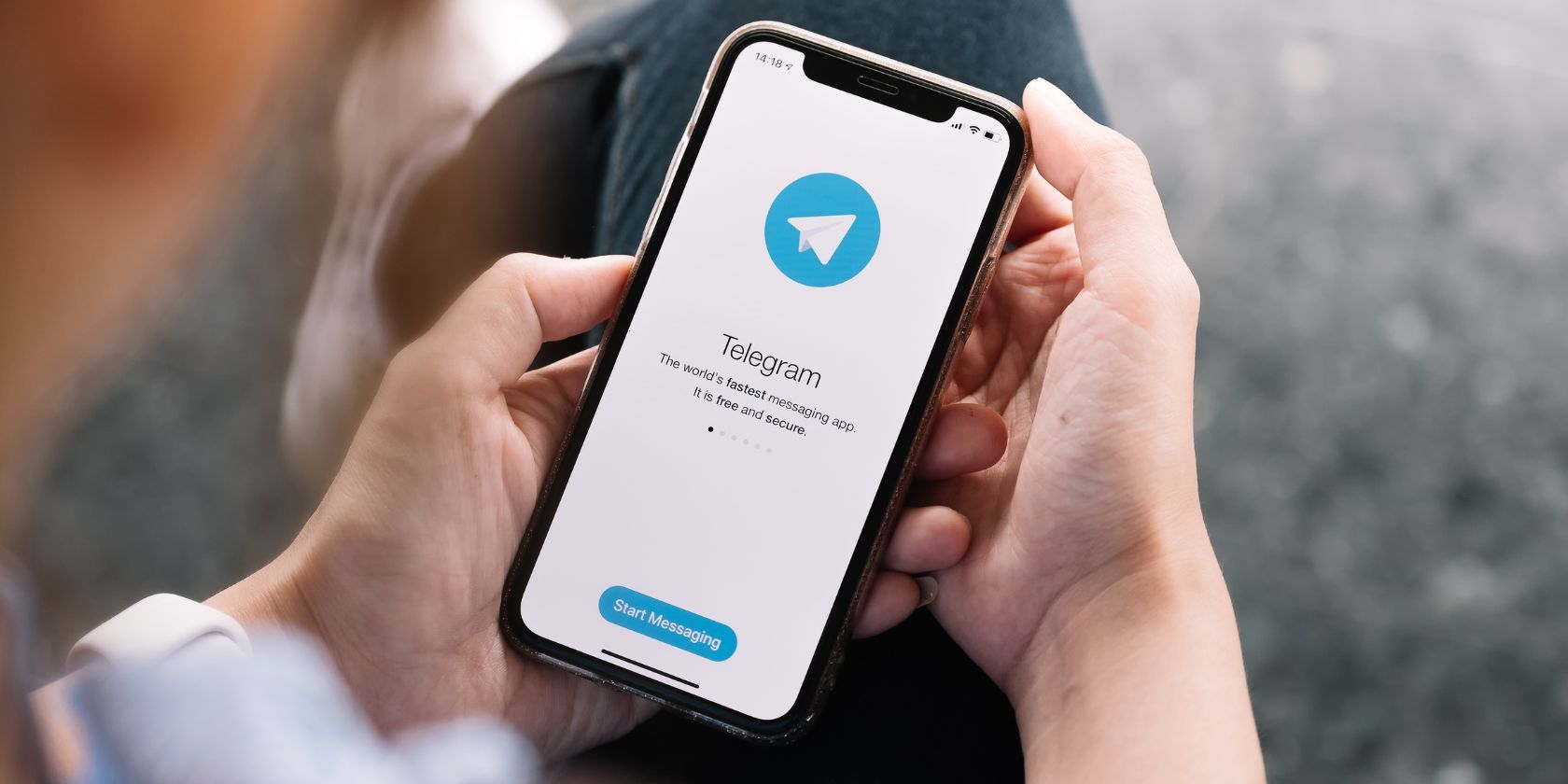You don’t have to erase your iPhone or iPad if you forgot its new passcode—provided you act quickly.
Key Takeaways
- iOS 17 allows you to temporarily use your old passcode to unlock your device if you forget the new one.
- Enter the passcode incorrectly five times, select “Forgot Passcode?” and enter the previous passcode to set a new one and unlock your iPhone.
There’s no worse feeling than forgetting your iPhone’s passcode shortly after changing it. Apple understands this, which is why it gives users a brief period to reset a new passcode with the old one to avoid being locked out completely.
Using the Old Passcode to Reset Your iPhone’s Passcode
Before iOS 17, forgetting your iPhone’s passcode meant resetting iOS to its factory state and restoring your data from a backup made before the passcode change. Not only is this an extremely time-consuming process, but you could also lose some of your precious data unless you regularly back up your iPhone or iPad.
Fortunately, since the release of iOS 17, Apple lets you unlock your iPhone or iPad and reset your newly changed passcode using your old passcode.
Your device’s passcode must have been changed within the past 72 hours for you to be able to reset it with the old one.
Assuming you remember your previous passcode, and it hasn’t been 72 hours since you last changed your passcode, here’s what you need to do:
- Enter the passcode incorrectly five times until you see the iPhone Unavailable screen.
- Tap the Forgot Passcode? option at the bottom-right corner of the screen.
- Now, tap Enter Previous Passcode.
- On the next page, enter your old passcode. You’ll be prompted to change your passcode immediately. Type in your new passcode and unlock your device.
If you’re confident you won’t forget your newly created passcode or believe that someone else knows your previous passcode, you can choose to expire your previous passcode. To do so, go to Settings > Face ID & Passcode > Expire Previous Passcode Now > Expire Now.
Be aware that doing this means you won’t be able to use your previous passcode to unlock your iPhone or iPad anymore.
While this method allows you to access your device if you forgot your recently changed passcode, it’s of no use once the 72-hour grace period ends. Therefore, we recommend regularly backing up your iPhone or iPad in case you’re stuck in a situation where your only option is to reset your device to its factory settings.